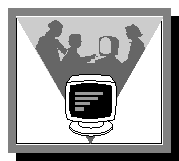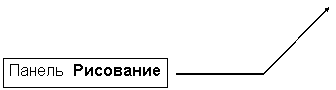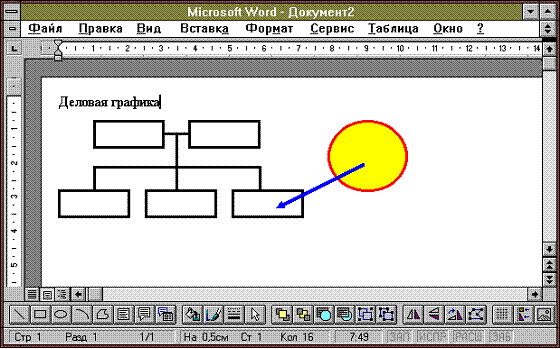Текстовый процессор Win Word в упражнениях. МетодичкаРефераты >> Программирование и компьютеры >> Текстовый процессор Win Word в упражнениях. Методичка
Пример использования кадра. Рисунок всплывает между текстом. Рисунок всплывает между текстом. Пример использования кадра . Рисунок всплывает между текстом Пример использования кадра . Рисунок всплывает между текстом Пример использования кадра . Рисунок всплывает между текстом.
Выполните задание по размещению текста и графики с помощью кадров, используя приведенные на предыдущей странице указания.
|
| При размещении текста и графики с помощью кадров иногда удобнее сначала вставить кадр, а затем внутри кадра набрать нужный текст или вставить рисунок. |
Упражнение 9 Использование кадров
1. Создайте рекламный листок по образцу, приведенному ниже. Все элементы (фрагменты текста, рисунок, логотип фирмы) размещены с помощью кадров.
2. Для каждого вставляемого кадра выберите в меню Формат команду Кадр, установите привязку и отмените перемещения с текстом.
3. Для вставки рисунка найдите файл computer.wmf
|
· Персональные компьютеры INTEL PENTIUM. · Компьютеры фирмы. SUN MICROSYSTEMS |
|
|
Образец рекламного листка.
| ФИРМА "БАРС" - СЕРТИФИЦИРОВАННЫЙ БИЗНЕС-ПАРТНЕР КОМПАНИЙ INFORMIX И SCO |
| ул.Зорге 5, к.130 тел. 220-884, 220-847 ул.Б.Садовая 48 (м-н "Фототовары") |
|
|
|
Þ Разработка и внедрение сетевых проектов . любой сложности Þ Специальная программа для учебных заведений, . НИИ и некоммерческих организаций |
4. Сохраните документ в своей рабочей папке под именем text9
5. Чтобы задать тип рамки для конкретного кадра необходимо:
· Выделить нужный кадр
· В меню Формат щелкнуть по команде Обрамление и Заполнение, выбрать тип рамки, стиль и цвет линии, стиль и цвет заполнения.
6. Логотип фирмы можно нарисовать в графическом редакторе Paint и через Буфер обмена вставить в документ.
7. Войдите в режим предварительного просмотра печати для набранного документа и оцените, как он будет выглядеть при печати. При необходимости внесите изменения.
Создание графических объектов
Графические объекты можно рисовать поверх текста документа, используя возможности встроенного в WinWord графического редактора.
Щелчок по кнопке Рисование ![]() стандартной панели инструментов активизирует панель графических элементов Рисование, с помощью которой можно рисовать в документе различные схемы, рисунки, вставлять пояснительные надписи к тексту или рисункам и т.д.
стандартной панели инструментов активизирует панель графических элементов Рисование, с помощью которой можно рисовать в документе различные схемы, рисунки, вставлять пояснительные надписи к тексту или рисункам и т.д.
|
|
При создании графического объекта его можно связать с абзацем – при этом во время редактирования текста графический объект будет перемещаться вместе с этим абзацем. Для этого надо щелкнуть правой кнопкой мыши по нужному объекту, выбрать команду Формат объекта из появившегося контекстного меню и установить привязку. Однако можно сделать так, чтобы графический объект или рисунок оставался на месте, независимо от перемещения окружающего его текста.
Если выделить щелчком мыши уже нарисованный объект, его можно перемещать, копировать, редактировать и форматировать – т.е. менять размеры, стиль и цвет линий, стиль и цвет обрамления и заполнения, и т.д.
|
|
- Чтобы изменить толщину и тип выделенных линий в графическом объекте, нажмите кнопку "Тип линии" |
|
|
- Для изменения цвета выделенных линий, нажмите кнопку "Цвет линии" |
|
|
- Чтобы изменит цвет или узор (заполнение) выделенного объекта, нажмите кнопку "Цвет заливки" |
Возможности панели графических элементов
Панель графических элементов "Рисование" позволяет:
· Вставлять в рисованные объекты отрезки прямых линий, прямоугольники, овалы, дуги, фигуры произвольной формы
· Вставлять текстовое поле – для размещения текста и графики в произвольном месте документа
· Вставлять выноску – это текстовое поле с линией, указывающей на фрагмент иллюстрации (например, подпись “Панель Рисование” на рис. выше), и изменять параметры выноски
· Выделять несколько рисованных объектов или группу объектов, для того, чтобы перемещать, копировать или редактировать сразу все выделенные объекты
· Располагать рисованный объект под/над другим объектом (или под/над текстом)
· Сгруппировать предварительно выделенные рисованные объекты, чтобы манипулировать ими как единым объектом, (затем можно их разгруппировать).
· Осуществлять горизонтальный, вертикальный поворот или поворот на 900 выделенного объекта
· Изменять форму выделенных объектов, перетаскивая их за опорные точки
· Выравнивать выделенные объекты по горизонтали и по вертикали
· Создавать рисунок и вставлять кадр
Используя панель Рисование, нарисуйтеорганизационная схему типичной фирмы по образцу, приведенному далее в тексте
|
| Используйте только кнопку "Надпись" |