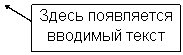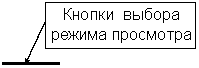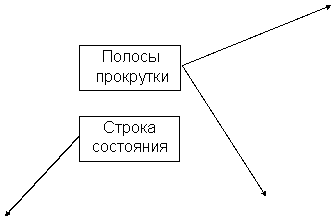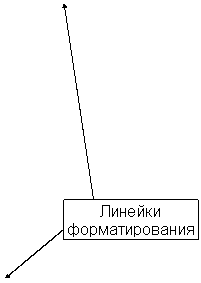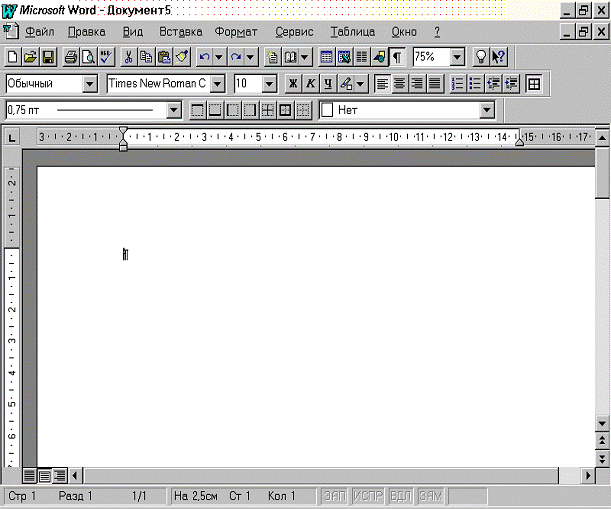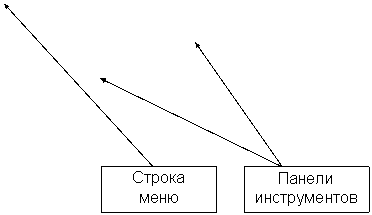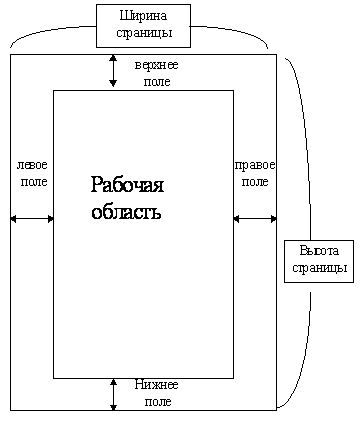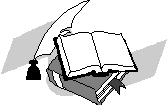Текстовый процессор Win Word в упражнениях. МетодичкаРефераты >> Программирование и компьютеры >> Текстовый процессор Win Word в упражнениях. Методичка
Введение
В связи с широким распространением вычислительной техники и внедрением в самые различные сферы деятельности персональных компьютеров, функционирование любого предприятия или организации сегодня не обходится без применении современных информационных технологий. Знание основ автоматизации процессов обработки, хранения и передачи информации таким образом становиться необходимым слушателю курсов переподготовки специалистов, чтобы быть конкурентно-способным на рынке труда и иметь возможность найти интересную и перспективную работу.
Программа курса "Информатика" для слушателей РГПЛ РУЦ "СПЕКТР" предусматривает подробное знакомство и приобретение основных навыков работы с широко распространенным в настоящее время программным продуктом фирмы Microsoft – "Microsoft Office".
В настоящем учебно-методическом пособии описаны основные приемы использования в практической работе мощного и удобного текстового процессора WinWord. Используя предоставляемые этой программой возможности, можно выполнять разнообразные операции с текстом: набор, правку, верстку, вставку графических элементов, изготовление типовых документов и т.д.
Пособие рассчитано на слушателей, обладающих минимальными навыками работы в среде Win95 и работающих с русифицированной версией программы. Материал представлен в виде кратких теоретических сведений и большого количества практических упражнений, это позволяет использовать данное пособие как в качестве методического материала на практических занятиях, так и для самостоятельного изучения многочисленных возможностей Word и использования их в практической работе слушателями РГПЛ РУЦ "СПЕКТР".
Основные понятия
Окно WORD
|
|
Рабочее поле Microsoft Word имитирует чистый лист бумаги, на котором можно сразу начать подготовку нового документа.
· Строка меню Wordсодержит девять пунктов меню, в которых тематически сгруппированы все команды и инструменты, имеющиеся в распоряжении пользователя. Чтобы получить краткую справку о любой из этих команд, необходимо щелкнуть сначала указателем мыши – по кнопке ![]() на стандартной панели инструментов, затем видоизмененным курсором – по интересующей вас команде. Точно также можно получить справку о любом видимом элементе окна Word (кнопке, линейке и т.д.).
на стандартной панели инструментов, затем видоизмененным курсором – по интересующей вас команде. Точно также можно получить справку о любом видимом элементе окна Word (кнопке, линейке и т.д.).
· Панели инструментов содержат кнопки для быстрого вызова наиболее употребительных команд. Рисунок на кнопки символизирует выполняемую операцию. Если задержать указатель мыши на конкретной кнопке, то появится всплывающая подсказка – ярлычок, поясняющий действие кнопки.
· Линейки форматирования служат для установки полей страницы, отступов абзаца, позиций табуляции и размеров ячеек в таблицах.
· Полосы прокрутки (линейки просмотра) позволяют перемещаться по листкам документов в горизонтальном и вертикальном направлениях.
· Строка состояния отображает информацию об активном документе (количество страниц, местонахождение курсора и т.д.), а при указании курсором на конкретную кнопку панели инструментов – кратко поясняет функции указанной кнопки.
· Кнопки выбора режима просмотра позволяют просматривать документ в разных режимах, однако способ представления документа никак не влияет на его содержание.
нормальный режим просмотра документа;
|
|
просмотр структуры документа;
просмотр документа в режиме разметки страницы позволяет увидеть, как документ будет размещен на страницах при печати.
Параметры документа
Параметры, влияющие на внешний вид документа, перечислены ниже:
|
|
· Размер листа бумаги
· Ориентация страницы (книжная или альбомная)
· Поля страницы
· Колонтитулы
· Номера страниц
· Номера строк
· Вертикальное выравнивание
· Количество колонок (газетный стиль)
|
|
Кнопка Масштаб ![]() стандартной панели инструментов позволит изменить масштаб изображения документа на экране, если необходимо увидеть страницу документа крупным планом или обозреть ее целиком.
стандартной панели инструментов позволит изменить масштаб изображения документа на экране, если необходимо увидеть страницу документа крупным планом или обозреть ее целиком.
Сохранение документа на диске
По окончании работы с документом необходимо сохранить его на диске, поскольку:
· Документ находится в памяти компьютера только во время работы Word;
· Если выйти из Word или выключить компьютер, не сохранив предварительно документ, – то он будет потерян безвозвратно.
Чтобы сохранить документ, надо выбрать команду Сохранить из меню Файл или щелкнуть по кнопке Сохранить на панели инструментов, и в появившемся диалоговом окне ввести имя файла, выбрать диск и указать папку (каталог) на диске, где будет храниться файл.
О форматировании
Форматирование – это преобразование внешнего вида текста и его расположения на странице. В Word есть несколько способов форматирования:
· Форматирование символов - применяется к отдельным символам или их группе;
· Форматирование абзацев - применяется к целым абзацам;
· Автоформатирование -использование стилей, шаблонов и команды Автоформат.
Например, символы могут иметь полужирное, курсивное, подчеркнутое начертания, или могут быть набраны шрифтом большего размера.
Абзацы текста можно: