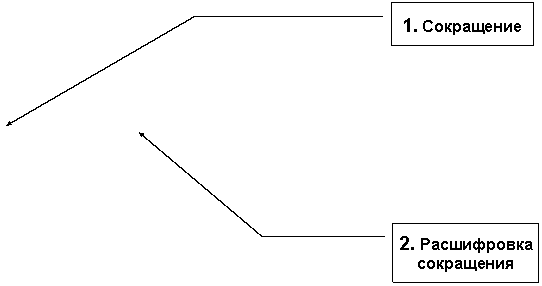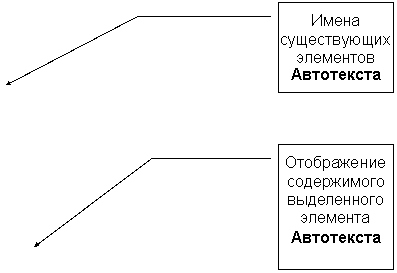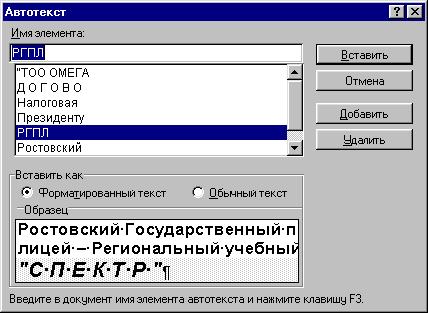Текстовый процессор Win Word в упражнениях. МетодичкаРефераты >> Программирование и компьютеры >> Текстовый процессор Win Word в упражнениях. Методичка
· фраг – заменять на фразу: "фрагмент текста и графики"
|
|
Для этого в меню Сервис выберите команду Автозамена, а затем наберите в списке Заменить аббревиатуру или слово[1], которое следует автоматически заменять в процессе ввода с клавиатуры и текст[2], который будет появляться взамен указанного.
Можно добавлять элементы автозамены в процессе проверки орфографии. Для этого в диалоге Орфография из меню Сервис следует использовать кнопку Автозамена.
2. Автотекcт
Элементы автотекста вставляются, если нажать кнопку Автотекст стандартной панели инструментов или выбрать команду Автотекст в меню Правка. Информацию можно вставлять в двух режимах – с сохранением исходного оформления или без сохранения.
Автотекст можно использовать для сохранения иллюстрации, графики, часто используемого фрагмента текста и т.д. Для этого необходимо выделить фрагмент, затем нажать кнопку Автотекст, набрать имя для фрагмента и нажать кнопку Добавить.
Чтобы вставить элемент Автотекста в текст, наберите его имя и нажмите кнопку Автотекст (или кнопку F3). Если Вы не помните имя нужного фрагмента, можно щелкнуть по команде Автотекст в меню Правка и выбрать элемент Автотекста из списка всех существующих элементов.
Отличия Автотекста и Автозамены:
· Автотекст позволяет запоминать отформатированные фрагменты текста.
· Элементами Автотекста могут быть рисунки, графика, таблицы и т.д.
|
|
· Чтобы вставить элемент Автотекста, надо указать его имя, элементы же Автозамены вставляются автоматически при наборе текста.
Ненужные элементы Автотекста можно удалять. Для этого в диалоговом окне Автотекст выделить имя ненужного фрагмента и щелкнуть по кнопке Удалить.
Чтобы сохранить отформатированную таблицу как элемент автотекста выделите таблицу, нажмите кнопку Автотекст стандартной панели инструментов, наберите сокращенное название таблицы и нажмите кнопку Добавить. Чтобы вставить таблицу в документ – наберите название таблицы и нажмите кнопку Автотекст.
3. Копилка
Это инструмент, который используется для объединения нескольких объектов из разных частей одного или нескольких документов и вставки их в другой документ как единого целого.
При использовании копилки объекты из одного или нескольких документов в нее перемещаются, а не копируются. Однако элементы, находящиеся в копилке, всегда можно вставить обратно в документ.
Упражнение 7 Автозамена
1. Прочитайте внимательно нижеследующий текст. Подберите для наиболее часто встречающихся слов или словосочетаний подходящие способы быстрой вставки этих фрагментов в документ при наборе текста.
2. Наберите текст, пользуясь способами, описанными выше и соблюдая оформление.
текст для набора:
Вставка текста и графики с использованием копилки
Для помещения разных фрагментов текста и графики в копилку:
1. Выделите часть документа, помещаемую в копилку.
2. Нажмите CTRL+F3, при этом выделенные элементы удаляются и попадают в копилку.
3. Повторите шаги 1 и 2 для тех частей документа (фрагментов текста и графики), которые Вы хотите поместить в копилку.
При вставке сохраненных в копилке частей документакаждая такая часть помещается в отдельный абзац.
Для вставки содержимого копилки (фрагментов текста и графики) без ее очистки, то есть так, чтобы ее содержимое могло быть использовано повторно:
1. Поместите курсор в то место, куда нужно поместить содержимое копилки. Убедитесь, что курсор находится в начале строки или окружен пробелами.
2. Введите слово копилка и щелкните по кнопке Автотекст стандартной панели инструментов (или нажмите клавишу F3).
Для вставки фрагментов текста и графики из копилки с ее одновременной очисткой:
1. Укажите курсором, где требуется содержимое копилки.
2. Нажмите клавиши CTRL+SHIFT+F3
3. Сохраните документ в своей рабочей папке под именем text7
Печать документов
Предварительный просмотр документа перед печатью
Прежде чем отправить документ на печать следует проверить, выглядит ли документ требуемым образом. В режиме предварительного просмотра печати документ отображается так, как он будет выглядеть после вывода на печать, страницы документа видны целиком – одна или несколько сразу, и можно внести в документ окончательные изменения перед выводом на печать.
Включается этот режим щелчком по кнопке ![]() стандартной панели инструментов или командой Предварительный просмотр из меню Файл. Режим просмотра печати имеет свою панель инструментов. и ее кнопки позволяют:
стандартной панели инструментов или командой Предварительный просмотр из меню Файл. Режим просмотра печати имеет свою панель инструментов. и ее кнопки позволяют:
· Отображать одну или несколько страниц;
· Изменять масштаб и включать режим увеличения для отдельного фрагмента;
· Осуществлять подгонку страниц – если на последней странице документа расположен лишь небольшой фрагмент текста, то щелчок по этой кнопке может сжать текст так, что одной страницей станет меньше.
· Распечатывать просматриваемый документ.
Упражнение 8 Печать документа.
1. Набрать приведенный ниже текст, соблюдая оформление, и установив параметры:
|
· Отступ слева - 0 см · справа - 1 см · Первая строка - нет · Выравнивание - по ширине |
· Интервалы перед - 0 пт, после - 6 пт · Основной текст - Courier New Cyr 11 · Заголовок - по центру, 12 |
текст для набора:
При попытке напечатать ничего не происходит. Что предпринять?
Есть множество причин, по которым принтер не может печатать. Вот способы устранения некоторых из них:
· Убедитесь, что принтер включен. (На принтере может быть кнопка Online, которая тоже должна быть включена).
· Проверьте, плотно ли подсоединены оба конца кабеля, соединяющего компьютер и принтер.
· Проверьте, соответствует ли диапазон страниц, выбранный в диалоге Печать (меню Файл), печатаемым страницам активного документа.
· Убедитесь, что выбран нужный принтер. В меню Файл выберите команду Печать и проверьте активный принтер.
· Попытайтесь распечатать какой-либо другой документ. Если он распечатается, проблема связана только с первым документом. Скопируйте и вставьте содержимое первого документа в другой документ и попытайтесь напечатать его еще раз.