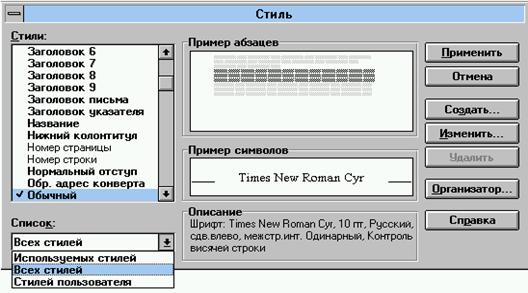Страница
12
Использование стилей и шаблонов
Стили – как метод автоматического форматирования
Стиль – это именованный и сохраненный как единое целое набор форматов, таких как шрифт, размер символов, отступы, обрамление и т.д. В момент применения стиля к выделенному тексту все инструкции по форматированию выполняются одновременно. Существуют:
· стили для символов – они применяются только к выделенному тексту.
· стили абзаца – они форматирует весь абзац целиком, например, выравниванием текста, межстрочным интервалом, рамкой и т.д.
Применить стиль можно одним из двух способов:
1. ![]() Выбрать нужное имя стиля в поле Стиль на панели Форматирование .
Выбрать нужное имя стиля в поле Стиль на панели Форматирование .
|
· · Имена стилей символов. отмечены слева значком символов Чтобы применить стиль символов, не забудьте выделить текст, подлежащий форматированию. |
|
2. Установить курсор в любое место форматируемого абзаца или выделить форматируемый текст и выбрать команду Стиль из меню Формат. Появится диалоговом окне Стиль (см рис ниже), в котором можно:
· В списке Стили[1] выбрать стиль, который следует применить, а затем нажать кнопку Применить[2].
· Если нужный стиль не представлен в списке Стили, то в поле Список[3] выбрать другую категорию стилей.
· Кнопка Создать[4] позволяет создать свой оригинальный стиль по образцу выделенного текста, отформатированного требуемым образом. После нажатия этой кнопки появляется диалоговое окно Создание стиля, в котором можно: дать созданному стилю имя, определить новый стиль как стиль абзаца или стиль символов, внести его в шаблон, задать стиль следующего за ним абзаца.
· Кнопка Изменить[5] позволяет произвольно изменить любой стиль, при этом весь текст в документе, отформатированный этим стилем, тоже изменится. Модифицированному стилю можно дать новое имя, и таким образом создать свой стиль на основе имеющегося.
· Кнопка Организатор[6] включает диалоговое окно, пользуясь которым можно скопировать нужные стили из текущего документа в любой другой документ, имя которого надо указать.
Диалоговое окно Стиль
|
|
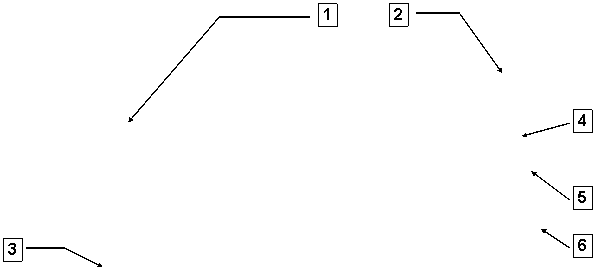
Выполните следующее задание по форматированию документа при помощи различных стилей. Документ должен быть достаточно большого объема – можно быстро создать такой документ, скопировав через буфер обмена текст из нескольких существующих документов.
Упражнение 14 Применение стилей.
1. Откройте файлы с именами text3, text4 и text5. Создайте новый документ. Пользуясь указаниями из упражнений 3, 4 и 5, скопируйте в созданный документ последовательно текст из файлов text5, text3, text4 в указанном порядке.
2. Введите в начале получившегося документе название текста: “Приемы редактирования”
3. Сохраните документ в своей рабочей папке под именем text14
4. Выделите весь текст, выберите в меню Формат команду Стиль и примените стиль Обычный. Не снимая выделение, выберите в меню Формат команду Шрифт и установите шрифт - Обычный, размер шрифта - 12
5. В получившемся тексте подберите подходящие по смыслу абзацы в качестве названий для разных частей текста, и примените к этим абзацам следующие стили: (выбирать стили можно из ниспадающего списка в поле Стиль на панели инструментов Форматирование).
|
абзацы текста |
стили | |
|
Название всего текста |
– |
Заголовок 1 |
|
Названия 1-й, 2-й и 3-й части текста |
– |
Заголовок 2 |
|
Подзаголовки внутри частей текста |
– |
Заголовок 3 |
6. Скопируйте в буфер обмена первую часть текста, перейдите в конец документа и вставьте из буфера обмена три копии этой части текста.
7. В меню Вставка выберите команду Номера страниц и пронумеруйте страницы документа.
8. Word может автоматически может создавать оглавление документа, если в тексте есть абзацы, отформатированные при помощи стилей “Заголовок”. Установите курсор в конце документа и в меню Вставка выберите команду Оглавление и указатели. В закладке Оглавление выберите формат Формальный и щелкните по ОК.
9. Войдите в режим предварительного просмотра печати, щелкните по кнопке Несколько страниц и, перемещаясь по сетке, выберите количество страниц 2 х 3. Затем с помощью кнопки Увеличение просмотрите последнюю страницу документа и закройте режим просмотра.
10. Сохраните документ под именем text14_1
Работа со структурой документа
11. В режиме просмотра структуры документа можно легко управлять организацией и расположением различных частей документа, пользуясь кнопками появляющейся специальной панели инструментов Структура.
В этом режиме заголовки текста снабжаются отступами, наглядно показывающими уровень вложенности подзаголовков в документе. При этом слева перед абзацами текста отображаются различные символы, которые указывают на наличие других частей текста, связанных с данным элементом:
|
· · Символ "плюс" означает, что данный заголовок имеет или подзаголовки, или основной текст · Квадратиком обозначается абзацы основного текста (т.е. не заголовок) |
|