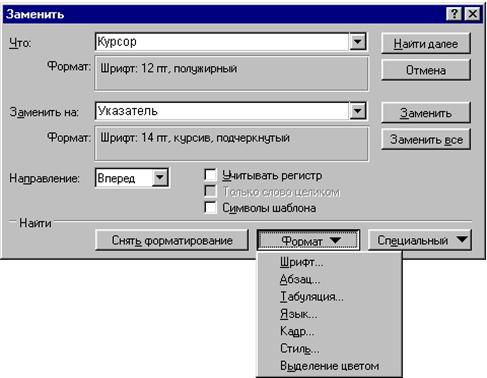Текстовый процессор Win Word в упражнениях. МетодичкаРефераты >> Программирование и компьютеры >> Текстовый процессор Win Word в упражнениях. Методичка
Как найти текст или форматирование:
1. В меню Правка выбрать команду Найти – появится окно, аналогичное рисунку, приведенному ниже.
2. В поле Что (на рисунке помечено [1]) выполнить одно из действий:
| Чтобы найти | Выполните следующее |
| Текст без форматирования |
Набрать текст в поле Что. Если под полем Что появится формат, нажать кнопку Снять форматирование[2]. Можно также выбрать один из четырех выполнявшихся ранее аргументов поиска, если щелкнуть мышью на кнопке со стрелкой в поле Что. |
| Текст с форматированием |
Набрать текст. Нажать кнопку Формат[3] – появится список форматов. Задать необходимые форматы[4].. |
| Только форматирование |
Удалить весь текст в поле Что, нажать кнопку Формат. Появится список форматов, задать необходимые форматы. |
3. Задать необходимые опции управления поиском[5].
4. Нажать кнопку Найти далее[6]. Если текст или форматирование найдутся, документ откроется на странице, где этот текст расположен. Можно редактировать текст и при открытом диалоге Найти, а затем продолжить поиск, нажав кнопку Найти далее.
5. Чтобы закончить поиск – нажать кнопку Отмена или закрыть окно Найти.
Как заменить текст или форматирование
1. Выбрать в меню Правка команду Заменить (или в диалоге Найти кнопку Заменить. )
|
|
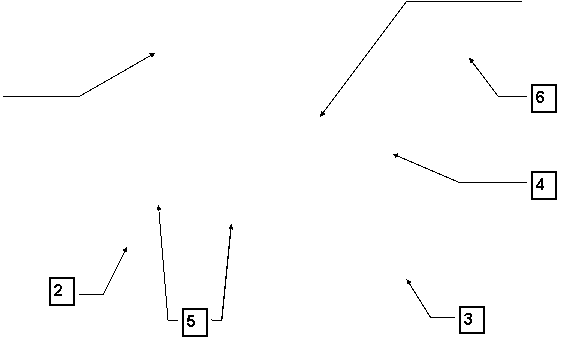 Диалоговое окно Заменить, кроме полей и опций управления поиском, таких же, как в окне Найти, имеет еще добавочное поле Заменить на:
Диалоговое окно Заменить, кроме полей и опций управления поиском, таких же, как в окне Найти, имеет еще добавочное поле Заменить на:
2. Заполнить поле Заменить на: по таким же правилам, что и поле Что.
3. Выполнить одно из следующих действий:
| Чтобы | Нажать кнопку |
|
Заменить найденный фрагмент и найти следующее вхождение | Заменить. |
|
Автоматически заменить все вхождения без запроса и подтверждения | Заменить все |
|
Не изменяя найденный фрагмент, найти следующее вхождение | Найти далее |
|
|
Выполнение нескольких замен командой Заменить требует значительного объема памяти. Чтобы освободить память после выполнения множественной замены – выполните команду Сохранить |
Упражнение 6 Поиск и Замена текста
1. Набрать приведенный ниже текст, соблюдая оформление, и установив параметры:
|
· Отступ слева - 0 см справа - 1 см · Первая строка - красная(отступ) · Выравнивание - по ширине |
· Интервалы перед - 0 пт, после - 6 пт · Основной текст - Arial Cyr, 11 · Заголовок - полужирный, по центру,12 |
текст для набора:
Поиск и замена специальных символов
В дополнение к тексту и форматам можно найти и заменить специальные и непечатаемые символы, например:
· Символы концов страниц, установленные вручную.
· Маркерыабзаца.
· Символы табуляции, концов разделов и т.д.
При помощи поиска и замены спец.символов можно быстро и сразу во всем тексте исправить типичные ошибки неопытных пользователей, которые часто неправильно набирают текст. Так, при наборе текста не следует:
· Нажимать клавишу Enter для перехода на новую строку – Word делает это автоматически, а нажатие Enter обозначает конец абзаца и начало нового.
· Вводить между словами более одного пробела, или пытаться за счет ввода пробелов поместить заголовок по центру страницы.
· Вводить между абзацами более одного маркера конца абзаца.
Исправление ошибок неопытных пользователей
· Чтобы убрать “лишние” символы конца абзаца, надо заменить встречающиеся подряд два символа: пробел и маркер конца абзаца на один символ пробела.
· Чтобы удалить “лишние” пробелы, надо выполнять замену двух пробелов на один до тех пор, пока Word не выдаст сообщение: “элемент не найден”.
· Чтобы удалить “лишние” пустые строки, надо, аналогично предыдущему, выполнять замену двух символов маркеров абзаца на один.
Поместить нужный спец.символ в поля Что или Заменить на можно нажав кнопку Специальный в диалоговом окне Найти или Заменить.
Лучше всего осуществлять подобные замены в режиме отображения непечатаемых символов. Для включения этого режима надо нажать кнопку Непечатаемые символы стандартной панели инструментов. Если этот режим не включен, то непечатаемые символы не отображаются и при их нахождении подсвечивается та область, которую они занимают.
2. Сохранить документ в своей рабочей папке под именем text6
3. Заменить во всем тексте слова символ на знак и символы на знаки.
4. Используя режим Поиска найдите слово “Пробельное“, заключите его в кавычки и измените шрифт на курсивный.
5. Заменить во всем тексте формат шрифта полужирный размер 11 на курсивный 12.
6. Сохранить измененный документ в своей рабочей папке под именем text6-1
Три способа вставки часто используемой информации
1. Автозамена
С помощью автозамены Word автоматически заменяет элементы при наборе. Например, можно создать сокращения для часто встречающихся в тексте (или для трудно набираемых) слов и словосочетаний.
Посредством автозамены можно также расшифровывать аббревиатуры или исправлять часто встречающиеся ошибки, например:
· неверно набранное слово "рубь" – автоматически заменять на "рубль"
· ТОО – заменять на "Товарищество с ограниченной ответственностью"