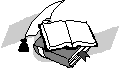Страница
3
2) Подробно перечислите порядок действий при выполнении команд Открыть и Сохранить как . из меню Файл..
3) Что входит в понятие “Форматирование текста”? Опишите, какие действия по форматированию Вы уже выполняли.
4) Как получить информацию об определенной команде меню? Об определенном элементе окна Word?
5) В каких режимах можно просматривать документ Word? Как переключаться из одного режима просмотра в другой?
Основные приемы редактирования
Метод перенести-и-оставить
Word обладает полезной возможностью перемещать и копировать выделенный текст и графику посредством перетаскивания мышью (метод drag-and-drop). Правильное использование этого метода ускоряет обработку документа.
Упражнение 3 Перемещение текста.
1. Набрать приведенный ниже текст, соблюдая оформление (жирный, курсивный или подчеркнутый шрифт), и установив параметры:
|
· Отступ слева - 0 см справа - 1 см · Первая строка - нет · Выравнивание - по ширине |
· Интервалы перед - 6 пт, (пунктов), после - 0 пт · Основной текст - Times New Rоman 11 · Заголовок - по центру, 12 , полужирный |
2. При наборе текста используйте для повторяющихся фрагментов способ копирования, описанный в этом тексте
текст для набора:
Метод drag-and-drop (перенести-и-оставить)
Метод drag-and-drop представляет собой простейший способ перемещения или копирования выделенного фрагмента текста на небольшие расстояния, однако использовать этот метод можно и между документами. Тем не менее, перемещать и копировать на значительные расстояния зачастую бывает удобнее с помощью команд Вырезать, Копировать и Вставить из меню Правка.
I. Как переместить текст и графику:
1. Выделите копируемый текст или графику.
2. Поместите курсор на выделенный фрагмент (курсор при этом из напоминающего латинскую букву I превратиться в стрелку).
3. Щелкните на выделенном тексте и, удерживая нажатой кнопку мыши, потяните – курсор примет вид курсора перетаскивания (превратится в стрелку с маленьким серым прямоугольником).
4. Перемещая мышь, установите пунктирный курсор, который указывает точку вставки фрагмента, в нужное место документа и отпустите кнопку мыши. Выделенный фрагмент будет перемещен на новое место.
II. Как скопировать текст и графику:
1. Выделите копируемый текст или графику.
2. Поместите курсор на выделенный фрагмент (курсор при этом из напоминающего латинскую букву I превратиться в стрелку).
3. Щелкните на выделенном тексте и, удерживая нажатой кнопку мыши, потяните - курсор примет вид курсора перетаскивания.
4. Нажмите клавишу Сtrl и удерживая ее нажатой, переместите мышью пунктирный курсор в нужное место документа. Отпустите вначале кнопку мыши, затем клавишу Сtrl. Выделенный фрагмент будет скопирован на новое место.
3. Поменять местами I и II части текста, используя способ, описанный в этом тексте.
4. Сохранить документ в своей рабочей папке под именем text3 с помощью команды Сохранить из меню Файл.
Упражнение 4 Форматирование текста.
1. Набрать приведенный ниже текст, соблюдая оформление, и установив параметры:
|
·Отступ слева - 0,5 см справа - 1,5 см ·Первая строка - нет ·Выравнивание - по левому краю |
·Интервалы перед - 0 пт, (пунктов), после - 6 пт ·Основной текст - шрифт Arial Cyr 12 ·Заголовок - по центру, 14 , полужирный |
текст для набора:
Выделение фрагмента текста
Выделить текст можно разными способами.
Простейший способ выделения – нажать кнопку мыши и, не отпуская, протащить курсор над выделяемым фрагментом текста.
Чтобы выделить:
· одно слово – дважды щелкнуть на нем мышью.
· один абзац – трижды щелкнуть на нем мышью.
· одно предложение – прижав клавишу Ctrl, щелкнуть на нем мышью
· всю строку – установить курсор мыши слева от текста (на полях) и щелкнуть мышью. Если, не отпуская кнопку мыши, протащить курсор вверх или вниз, то будут выделены все строки, на которые в этом процессе указывала мышь.
· весь текст – курсор мыши слева от текста и трижды щелкнуть.
· один символ – установить курсор перед этим символом, и, прижав клавишу Shift, нажать на клавиатуре клавишу «стрелка вправо».
Отменить выделение – щелкнуть по любому месту текста.
Все перечисленные методы выделения можно использовать и для выделения графических элементов (например, рисунков).
2. Сохранить документ в своей рабочей папке под именем text4
3. Переформатировать абзац, содержащий заголовок: установить размер 16, шрифт Times New Roman Cyr, выравнивание по правому краю.
4. Используя кнопку маркированный список – ![]() на панели инструментов Форматирование, пометить маркерами пять абзацев текста, следующих за словами «Чтобы выделить .».
на панели инструментов Форматирование, пометить маркерами пять абзацев текста, следующих за словами «Чтобы выделить .».
5. Переформатировать эти пять абзацев, установив для них следующие параметры:
|
· Отступ слева - 1,5 см · справа - 1,5 см · Первая строка - нет · Выравнивание - по левому краю |
· Интервалы перед - 0 пт, (пунктов), после - 0 пт · шрифт Courier New Cyr 12 · межстрочный интервал - полуторный |
6. Включить панель обрамление кнопкой ![]() и отчеркнуть эти пять абзацев линией сверху и линией снизу, выбрав тип линии «двойная черта».
и отчеркнуть эти пять абзацев линией сверху и линией снизу, выбрав тип линии «двойная черта».
7. Используя команду Сохранить как . сохранить переформатированный документ в своей рабочей папке с новым именем text4-1 Таким образом у Вас получатся два документа с одним и тем же текстом, но с разным оформлением.
Обмен данными при помощи Буфера Обмена
Word (как и все приложения Windows) использует временную область памяти – Буфер Обмена – для хранения данных, которые вы хотите скопировать или переместить в другое место либо этого же документа, либо в другой открытый документ. Причем обмен данными можно производить между разными приложениями Windows и эти данные могут быть в текстовом, графическом или смешанном виде.
Можно нарисовать схему или рисунок в графическом редакторе Paint, скопировать иллюстрацию в буфер обмена и вставить ее в документ Word. Использование Буфера обмена для этих целей называется вырезанием, копированием и вставкой.
|
|