Страница
13
11.1. Используя команду Структура из меню Вид просмотрите структуру документа, хранящегося в файле text14_1
11.2. Пользуясь кнопками панели инструментов Структура последовательно просмотрите заголовки вначале только1 уровня, затем 1 и 2 уровня, затем 1 - 3 уровня.
11.3. Перетаскивая мышью, поменяйте местами первый и второй заголовки. Затем щелкните по кнопке “Все” и оцените результат -– вся вторая часть текста вместе с заголовком должна переместится на место первой.
11.4. Щелкните по кнопке “Показать первую строку”, затем по кнопке “Все”. Сохраните документ с именем text14_2.
Шаблоны – быстрое создание типовых документов
Шаблон в Word – это заготовка, которую можно использовать при создании типового документа. Word хранит в шаблонах все параметры документа: символьные форматы, форматы абзацев, таблицы, стили, списки элементов Автотекста, графику и даже текст.
Например, шаблон можно использовать при написании официальных писем. В шаблон письма можно включить шапку письма с логотипом компании, а также стили, определяющие шрифты и атрибуты форматирования, которые будут использованы в письме.
Word поставляется с большим числом встроенных стандартных шаблонов. При запуске Word первый автоматически создаваемый документ базируется на шаблоне, который называется Обычный.
Если щелкнуть по кнопке Создать ![]() , то новый документ автоматически создается тоже на основе шаблона Обычный. Этот шаблон содержит все наиболее часто используемые в Word параметры документа: панели инструментов, их кнопки и расположение, пункты меню, стили и т.д. – все это хранится в шаблоне Обычного документа. Эти параметры остаются доступными и в документах, созданных на базе любого другого шаблона.
, то новый документ автоматически создается тоже на основе шаблона Обычный. Этот шаблон содержит все наиболее часто используемые в Word параметры документа: панели инструментов, их кнопки и расположение, пункты меню, стили и т.д. – все это хранится в шаблоне Обычного документа. Эти параметры остаются доступными и в документах, созданных на базе любого другого шаблона.
Чтобы создать документ на основе стандартного шаблона:
1. Щелкнуть в меню Файл по команде Создать.
2. 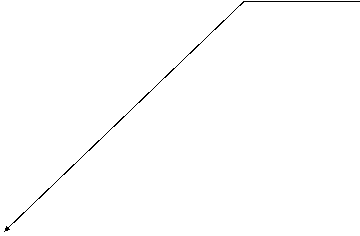
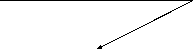 В появившемся диалоговом окне Создание документа выбрать соответствующую закладку, а в ней нужный значок шаблона.
В появившемся диалоговом окне Создание документа выбрать соответствующую закладку, а в ней нужный значок шаблона.
![]()
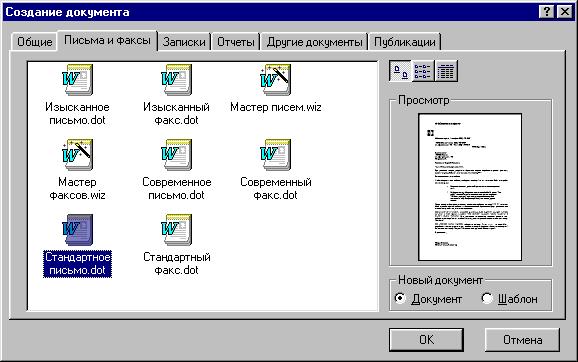
3. Можно на основе выбранного шаблона создать не файл, а другой шаблон.
Выполните следующие задания по использованию встроенных шаблонов для создания типовых документов.
Упражнение 15 Письмо на основе шаблона.
1. Пользуясь встроенным шаблоном, создайте стандартное письмо. Для этого в меню Файл щелкните по команде Создать, в появившемся окне выберите закладку Письма и факсы, а в ней – значок Стандартное письмо и ОК.
2. Сохраните появившийся документ, содержащий заготовку письма в своем рабочем каталоге под именем text15
3. Ознакомьтесь с заготовкой письма, уясните, какие элементы письма уже готовы, какие надо изменить и какие ввести заново.
4. Выведите на экран образец письма, созданного на основе этого шаблона. Образец появиться, если дважды щелкнуть по расположенному в тексте значку . Текст письма в этом образце – это советы и рекомендации по использованию шаблона, его модификации и настройке шаблона для Вашей организации. Прочтите, и в дальнейшем применяйте эти рекомендации на практике.
5. Вернитесь к своему письму, выбрав в меню Окно документ с именем text15
6. Заполните шаблон: введите в соответствующие поля название и адрес Вашей организации, произвольный адрес и имя получателя, примерный текст письма, и в качестве подписи – Ваше имя и должность.
7. Сохраните заполненный документ под тем же именем text15
Упражнение 16 Резюме на основе шаблона.
1. Пользуясь встроенным шаблоном , создайте свое резюме. Для этого в меню Файл щелкните по команде Создать, в появившемся окне выберите закладку Другие документы, а в ней – значок Изысканное резюме и ОК.
2. Сохраните появившийся документ, содержащий заготовку резюме в своем рабочем каталоге под именем text16
3. Ознакомьтесь с приведенным в документе образцом и советами по созданию своего резюме, расположенными в этом же шаблоне на второй странице.
4. Заполните шаблон сведениями о себе: введите свое имя, имеющийся опыт работы (названия организаций, занимаемые должности и вид деятельности), образование и специальность, перечислите Ваши интересы.
Заполнять шаблон можно двумя способами:
· или в режиме Замены, который включается клавишей Insert, набрать свои данные "поверх" имеющихся;
· или выделить текст, который следует заменить, и вводить свой текст – при этом выделенный текст исчезает.
5. Сохраните заполненный документ под тем же именем text16
Если некоторый тип документа используется довольно часто, то стоит создать из него шаблон – и тогда при создании нового документа этого типа за основу Вы будете брать приготовленный шаблон.
Можно также модифицировать любой из имеющихся в Word встроенных шаблонов – этот способ предпочтительнее, так как почти все, что Вам может понадобиться, в шаблонах уже есть.
Создание нового шаблона
1. При создании нового шаблона:
· на основе существующего документа: щелкните по команде Открыть в меню Файл, а затем откройте нужный документ.
· на основе существующего шаблона: щелкните по команде Создать в меню Файл, выберите шаблон, похожий на вновь создаваемый, пометьте переключатель "Шаблон", а затем нажмите кнопку "ОК".
2. Выберите команду Сохранить как в меню Файл и в поле "Имя файла" введите подходящее, легко запоминающееся имя для нового шаблона.
3. В поле "Сохранить в" откройте папку "Шаблоны". Папка Шаблоны обычно создается автоматически при установке Office (или Word) и располагается в той же папке, что и Office (или Word).
4. В поле "Тип файла" выберите значение "Шаблон документа" (при этом к имени автоматически добавляется расширение .dot), а затем нажмите "ОК".
5. Добавьте текст или рисунки, которые должны обязательно присутствовать во всех новых документах, основанных на этом шаблоне, и удалите все элементы, которые не должны появляться в документе. Внесите, если надо, изменения в размеры полей и страниц, определите ориентацию страниц, стили и другие параметры форматирования.
6. В меню Файл выберите команду Сохранить.
Таким образом в папку "Шаблоны" добавляется еще один новый шаблон, который Вы теперь можете выбирать за основу вновь создаваемого типового документа при выполнении команды Создать из меню Файл.
