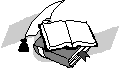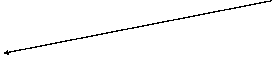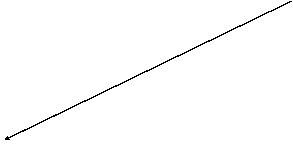Текстовый процессор Win Word в упражнениях. МетодичкаРефераты >> Программирование и компьютеры >> Текстовый процессор Win Word в упражнениях. Методичка
|
|
|
|
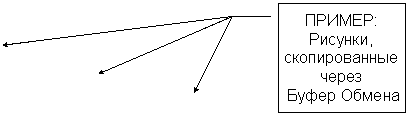 Для выделения копируемого или вырезаемого текста (или рисунка, как в данном примере), используйте любой подходящий метод.
Для выделения копируемого или вырезаемого текста (или рисунка, как в данном примере), используйте любой подходящий метод.
Выделить рисунок, уже вставленный в документ Word, можно быстрее всего щелчком мыши на полосе выделения. Полоса выделения расположена слева от текста на каждой странице документа Word.
Упражнение 5 Копирование текста.
1. Набрать приведенный ниже текст, соблюдая оформление, и установив параметры:
|
· Отступ слева - 1 см справа - 1 см · Первая строка - выступ - 1 см · Выравнивание - по ширине |
· Интервалы перед - 0 пт, после - 6 пт · Основной текст - Courier New Cyr, 11 · Заголовок - полужирный, по центру,12 |
текст для набора:
Копирование, вырезание и вставка
Чтобы копировать или вырезать фрагмент текста (графики) в Буфер Обмена, его надо выделить.
Следует применять команду:
· копировать фрагмент в буфер обмена, если надо, чтобы он и остался в этом месте документа, и появился в другом;
· вырезать фрагмент в буфер обмена, если надо удалить его из одного места документа и перенести в другое.
Вставить из буфера обмена скопированный или вырезанный туда фрагмент можно любое количество раз, при чем этот фрагмент будет появляться в том месте текста, где расположен курсор ввода.
В буфер обменаможно поместить только один фрагмент текста, и этот фрагмент будет храниться в буфере, пока Вы не поместите туда другой текст или графику или не выйдете из Word.
Операции вырезать, копировать, вставить можно выполнить:
1. либо используя кнопки стандартной панели инструментов,
2. либо соответствующие команды из меню Правка,
3. либо с помощьюкомандконтекстного меню, которое выводится щелчком правой клавиши мыши внутри выделенного фрагмента текста (графики).
Кроме операций вырезать и копировать, выделенный текст можно:
· удалить клавишей Del.
· форматировать, изменяя шрифт и параметры абзаца.
3. Оформить соответствующие абзацы как маркированный список и как нумерованный список, используя команду Список из меню Формат.
4. Сохранить документ в своей рабочей папке под именем text5
5. Скопировать в буфер обмена пронумерованные абзацы, перейти в конец документа и вставить из буфера обмена три копии этого фрагмента текста.
6. Пользуясь командой Открыть из меню Файл открыть документ с именем text4, скопировать в буфер обмена фрагмент, описывающий способы выделения текста.
7. Вернуться через меню Окно в документ с именем text5 и вставить скопированный фрагмент из буфера обмена в текст после первого абзаца.
8. Сохранить документ в своей рабочей папке под именем text5-1
Команды Найти и Заменить
Режим поиска или замены позволяет быстро найти фрагмент текста, графики или любой иной элемент документа, и, если требуется, заменить найденный фрагмент на другой. Причем замену можно произвести автоматически сразу во всем документе, сколько бы раз ни встречался там заменяемый фрагмент. Элементом поиска может быть и специальный символ, например, маркер конца абзаца или символ табуляции. Все эти действия выполняются с помощью команд Найти и Заменить из меню Правка.
|
|
|
|
· Поиска всех вхождений фрагмента текста. При этом можно задать поиск текста, отформатированного определенным образом, в частности, полужирного или с каким-либо шаблоном расстановки заглавных букв. Например, можно искать все вхождения слов "синий" в отличие от "синий", или "ЗелЕный" в отличие от "зеленый".
· Поиска вхождений определенного текста и замены его на другой текст. Можно оговорить, является ли искомый фрагмент текста целым словом или его частью, чтобы, например, при требуемой замене кл на клавиша, не заменилось буквосочетание кл в слове включить. Можноодновременно с заменой текста производить и замену форматирования. Например, задать замену фразы "Фирма Лотос" на "АО Лотос".
· Поиска и замены форматирования и стилей. Например, найти весь подчеркнутый текст и заменить его на курсив, или найти все абзацы с определенным стилем, чтобы применить к ним другой стиль, или изменять фрагмент текста только в тех случаях, когда он встречается в абзаце определенного стиля. При замене формата заменяется каждое его вхождение, например, если заменять шрифт Arial на шрифт Times New Roman, то измениться и полужирный текст с шрифтом Arial на полужирный текст с шрифтом Times New Roman.
По умолчанию поиск осуществляется во всем документе, включая примечания, сноски и колонтитулы. Можно управлять поиском, устанавливая соответствующие опции в диалоговом окне Найти:
· искать только в части документа, находящейся позади или впереди текущего положения курсора ввода;
· искать только целые слова, а не части слов, в том числе и при поиске формата искать только целые слова с указанным форматированием;
· искать текст по специально введенному шаблону.
Примеры сложных условий поиска
| Чтобы найти | Используйте оператор | Примеры |
|
Один любой символ | ? |
к?т находит "кот" и "кит" |
|
Любая строка символов | * |
к*й находит "кий" и "который" |
|
Любой из указанных символов | [ ] |
м[ео]л находит "мел" и "мол" |
|
Любой символ, кроме указанного в скобках | [!] |
т[!а]л находит "стол" и "стул", но не "стал" |