Текстовый процессор Win Word в упражнениях. МетодичкаРефераты >> Программирование и компьютеры >> Текстовый процессор Win Word в упражнениях. Методичка
4. Сохраните документ в своей рабочей папке под именем text12
5. Используя кнопку Обрамление стандартной панели и команду Обрамление и заливка меню Формат расчертите таблицу на ячейки и оформите заполнением.
6. Используя команду Шрифт меню Формат измените цвет шрифта для шапки таблицы.
7. Сохраните документ в своей рабочей папке под именем text12-1
8. Войдите в режим предварительного просмотра печати для набранного документа и оцените, как он будет выглядеть при печати. При необходимости внесите изменения.
Колонки текста (газетный стиль)
Как правило, документ Word состоит из одной колонки, однако легко изменить внешний вид документа, представив текст в виде газетных колонок. Колонки могут быть либо не связаны между собой, либо текст может переходить из нижней части одной колонки в верхнюю часть следующей.
В разных частях документа – разделах – может быть различное число колонок. До тех пор пока документ не поделен на разделы, форматирование в виде колонок применяется ко всему документу. Чтобы отформатировать только один раздел, надо поместить в любое место этого раздела курсор, а затем выполнить форматирование.
Колонки в документе можно создать одним из двух способов:
1. ![]() С помощью кнопки Колонки текста из стандартной панели:
С помощью кнопки Колонки текста из стандартной панели:
|
|
· Выделить текст, который надо форматировать в колонки и щелкнуть по кнопке Колонки текста, под кнопкой появится окно количества колонок · Протащить курсор мыши, чтобы выделить нужное Вам количество колонок |
2. Выделить форматируемый текст и щелкнуть по команде Колонки из меню Формат.
В появившемся диалоговом окне Колонки (см рис. далее) можно:
· Задать количество[1] или выбрать тип колонок[2];
· Если необходимо, изменить ширину некоторых колонок[3];
· Пометить поле [4], чтобы создать колонки одинаковой ширины, при этом ширина колонок и расстояние между ними устанавливаются автоматически;
· Указать, к какой части документа применяются колонки[5];
· Пометить поле [6], чтобы создать линию между колонками;
· В окне Пример[7] оценитьрезультат форматирования до его применения;
· Пометить поле [8], чтобы начать новую колонку путем вставки маркера конца колонки в местоположении курсора.
· После задания всех необходимых опций щелкнуть по кнопке ОК
Диалоговое окно Колонки
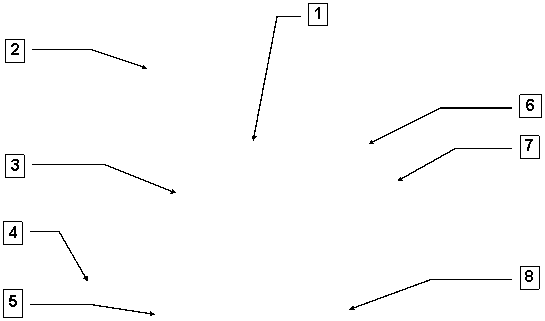
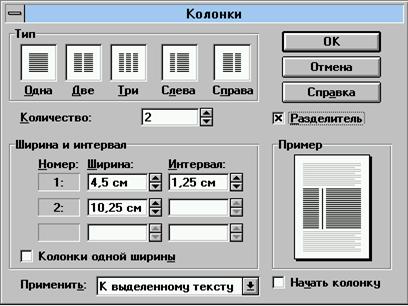
Увидеть колонки так, как они будут выглядеть после печати документа возможно только в режиме просмотра разметки страницы или предварительного просмотра печати. В режиме нормального просмотра текст всегда отображается по ширине одной колонки.
После создания колонок можно регулировать ширину колонок и расстояния между ними посредством перетаскивания границ по горизонтальной линейке. При этом если колонки имеют одинаковую ширину, то изменяются все колонки, а если разную – то изменяется только одна колонка. Чтобы задать точные значения ширины колонок и расстояния между ними, а также изменить количество колонок – используйте команду Колонки из меню Формат.
Если ширина текста в колонках меньше (больше), чем предполагалась, то возможно, что для абзацев текста заданы отступы (выступы) от полей. Значение отступов можно изменить с помощью команды Абзац меню Формат.
Упражнение 13 Использование колонок.
1. Наберите текст, соблюдая оформление:
текст для набора:
Понятие раздела
Документ можно разделить на произвольное количество разделов и форматировать каждый из них отдельно. Раздел может состоять как из одного абзаца, например, стандартного заголовка письма, так и из всего документа. Разделы отделяются друг от друга специальным символом конца раздела – двойной пунктирной линией. Чтобы сделать видимым в документе этот символ, следует нажать кнопку "Непечатаемые символы" на панели инструментов.
Первоначально при создании нового документа конец раздела отсутствует, так как по умолчанию документ состоит из одного раздела. Чтобы определить ту часть документа, которая будет оформлена колонками, необходимо создать новый раздел документа.
Оформление колонками применяется к разделу, содержащему курсор. Если Вы не разделили документ на разделы (и значит весь документ является одним разделом), то оформление колонками будет произведено во всем документе. При необходимости расположить только какую-либо часть текста в несколько колонок сначала введите весь текст подряд, без всякого форматирования. Затем выделите фрагмент текста, подлежащий форматированию в несколько колонок, и отформатируйте его. Word автоматически создаст концы разделов до и после этого фрагмента и оформит колонками текст только в этом новом разделе.
Новый раздел надо создавать, если Вы хотите изменить следующие параметры для части документа:
· Размер бумаги, поля или ориентацию страницы.
· Количество колонок текста на странице.
· Колонтитулы: текст и форматирование колонтитула.
· Номера страниц: последовательность или расположение на странице.
· Печать сносок: в конце текущего раздела или в конце документа.
Если Вы изменяете любой из этих параметров для всего документа, не используйте раздел!
2. Переформатируйте набранный текст, установив параметры:
|
· Отступ слева - 0 см справа - 0 см · Первая строка - нет · Выравнивание - влево |
· Интервалы перед - 0 пт, после - 6 пт · Основной текст Courier New Cyr 11 · Заголовок - по центру, 12 |
3. Сохраните документ в своей рабочей папке под именем text13
4. Используя один из способов, описанных ранее, расположите:
· первый абзац – в три колонки одинаковой ширины.
· второй абзац – в две колонки различной ширины и создайте линию между колонками.
· пять абзацев маркированных как список – в две колонки одной ширины.
5. Выделите абзацы текста, помеченные как список. и отсортируйте их по алфавиту, используя команду Сортировка текста из меню Таблица.
6. Сохраните файл под именем text13-1.
7. Войдите в режим предварительного просмотра печати и оцените, как документ будет выглядеть при печати. При необходимости внесите изменения.

