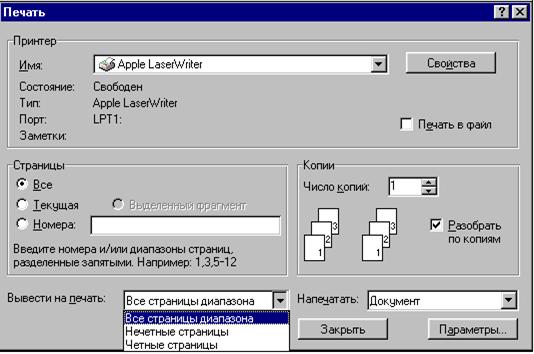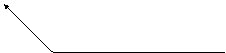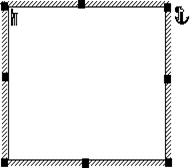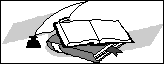Текстовый процессор Win Word в упражнениях. МетодичкаРефераты >> Программирование и компьютеры >> Текстовый процессор Win Word в упражнениях. Методичка
· Проверьте состояние печати в Диспетчере Печати Windows. Для возобновления приостановленной печати кнопку Восстановить.
· Если печать производится в сети, убедитесь, что соединение сети работает. Обратитесь за помощью к администратору сети.
2. Сохранить документ в своей рабочей папке под именем text8
3. Войдите в режим предварительного просмотра печати для набранного документа и ответьте на вопрос: какие еще действия, кроме перечисленных выше, можно выполнить с помощью кнопок на панели Просмотра печати.
4. Используя указания, приведенные ниже, распечатайте две копии документа.
Как напечатать подготовленный документ
Если Ваш компьютер правильно соединен с принтером, и они включены и работают, то:
1. В меню Файл выберите команду Печать – появится диалоговое окно (см. рисунок ниже).
2. Проверьте, чтобы в качестве текущего был задан принтер, который установлен у Вас (на рис. помечено [1]). Если это не так, щелкните в раскрывающемся списке Имя[2] и выберите нужный принтер или установите нужный принтер из Панели Управления Windows.
3. В поле Страницы[3] укажите страницы, которые Вы хотите напечатать.
4. В поле Копии[4] введите, сколько копий указанных страниц надо печатать, и щелкните по кнопке ОК
Дополнительные возможности диалога Печать
· Поле Выдать на печать[5] позволяет печатать либо все страницы диапазона, либо, если документ двухсторонний, его четные или нечетные стороны.
· Если задать Печать в файл[6], то информация о распечатываемом документе будет направлена не на принтер, а в новый файл, имя которого запрашивается. Затем этот файл можно распечатать из другого компьютера, на котором WinWord может быть не установлен.
· В раскрывающемся списке Напечатать[7] можно выбрать, что именно Вы хотите выдать на печать: непосредственно сам документ, или примечания к нему, или использующиеся в документе стили, или элементы автотекста и т.д.
· Кнопка Параметры[8] позволяет установить нужные опции печати (например, задать черновой режим или печать в фоновом режиме, а также указать способ подачи бумаги – ручной или автоматический).
| |
Щелчок мышью по кнопке Печать это намного проще и быстрее ! |
Диалоговое окно Печать
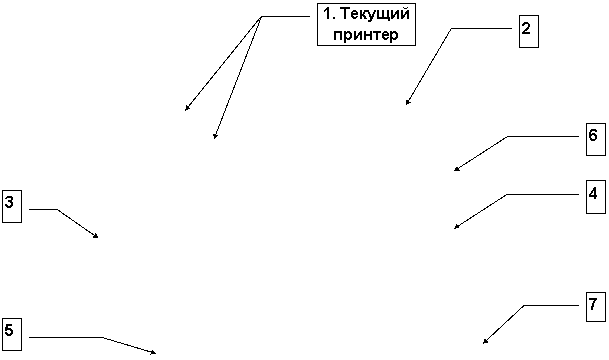
|
|
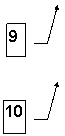
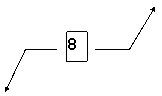 Диалоговое окно Параметры
Диалоговое окно Параметры
|
|
Если диалоговое окно Параметры вызвано не из диалогового окна Печать, то закладка Печать может быть неактивной, в этом случае следует щелкнуть по нужной закладке левой клавишей мыши.
· Черновой[9] режим принтераиспользуется для быстрой печати. При этом, возможно, не все элементы оформления текста будут напечатаны.
· Печать в фоновом режиме[10] позволяет продолжать работу во время вывода какого-либо документа на печать.
Использование графики
Размещение текста и графики с помощью кадров
Кадр – прямоугольная область в документе (своего рода контейнер), в который можно поместить любой элемент документа – рисунок, таблицу или фрагмент текста (кроме сноски, примечания и т.п.).
Кадры удобно использовать для:
· Размещения любого элемента документа в нужном месте страницы.
· Объединение в одно целое графических элементов и текста, например, название и рисунок.
· Размещения текста вокруг кадрированного элемента, например, вокруг рисунка или схемы.
Кадр можно разместить в любом месте страницы либо перемещая его, либо указав координаты его точного положения на странице. Работать с кадрами лучше всего в режиме просмотра разметки страницы. В этом режиме:
· Видно действительное положение кадра на странице.
· При изменении размера кадра с помощью мыши или перемещении его на новое место на странице, страница будет иметь точно такой же вид, как при печати.
Чтобы заключить текст или рисунок в кадр:
|
|
1. Выделить необходимый объект. 2. В меню Вставка выбрать пункт Кадр. 3. Вокруг рисунка или текста появится заштрихованная рамочка Чтобы изменить размер рисунка – щелкнуть на этой рамке мышью и растянуть ее за опорные точки, которые появятся на ней. |
Импорт графических объектов
Чтобы вставить в документ иллюстрацию, схему или диаграмму, созданные в других приложениях Windows и сохраненные в виде файлов, необходимо:
1. Поместить курсор в место вставки графического изображения.
2. Выбрать в меню Вставка команду Рисунок.
3. В появившемся диалоговом окне выбрать имя требуемого файла.
4. Если в списке нет нужного файла, то можно воспользоваться поиском – в поле Имя файла ввести имя требуемого файла и щелкнуть по кнопке Найти. Для предварительного просмотра изображения, хранящегося в файле, щелкнуть по кнопке Вывод содержимого.
5. Щелкнуть по ОК ивыбранный графический объектбудет вставлен в текущую позицию курсора.
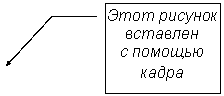 Пример использования кадров
Пример использования кадров
|
|