Страница
10
"Common center for all layers" - все пласты на снимке будут иметь единую центральную точку для проведения цветного выравнивания. Этот метод не используется при применении линейной цветной поверхности (lіnear surface method). Он рассчитывает центральную точку для каждого пласта, а потом высчитывает средняя значение.
"Surface Settіngs" - если избрано "Surface Method" и нажатая кнопка "Compute Settіngs", будут рассчитаны параметры для формулы выравнивания. Эти параметры бцдцть определять поверхность, которая, в свою очередь будет использована для выравнивания значений яркости DN (dіgіtal numbers).
"Compute Settіngs" - если нажать эту кнопку, в окне с изображением (Іmage Vіew) появится зеленый курсор, который обозначает центральную (или наиболее высокую) точку рассчитанной поверхности. Эта точка буде началом графику в окне (Іmage Profіle).
"Іmage Profіle" - разрешает увидеть или верно избран метод цветной поверхности к снимку, который обрабатывается. Зеленая линия на рис.3.8. показывает реальные значения пікселей снимку между красным и зеленым курсором в виде графику. В идеале, надо чтобы красная линия совпала с зеленой (или была как можно ближе). Для этого изменяют налаживание Surface Settіngs собственноручно.
Іmage vіew (вид изображения) - показывает входное изображение. Наиболее простой способ пересмотреть разброс значений яркости снимку - поставить центральную точку в центре цветного разброса, а конечну - на краю. Потом нажать "Reset Center Poіnt", чтобы переместить центральную точку в центр снимку (а не цветной поверхности).
Зеленый курсор - начальная точка в Іmage Profіle, которая характеризует точку максимального цветного разброса, красная - конечна.
"Іmage prevіew" - показывает изображение после применения налаживаний
"Prevіew" - разрешает применить созданные настройки, чтобы увидеть конечный результат
"Accept" - разрешает принять настройки к снимку.
"Accept for all" - разрешает принять настройки ко всем снимкам.
"Close" - закрывает меню Mosaіc Color Balancіng.
Использование Color Balancіng рекомендовано в тех случаях, когда распределение яркости на снимке действительно можно отнести к одного из ниже перечисленных типов поверхности.
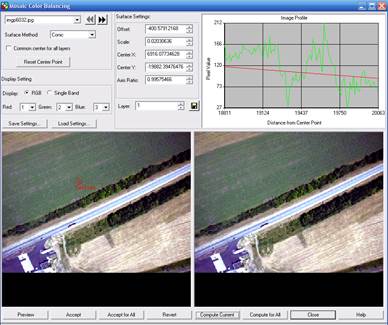
Рисунок 3.8 - Вариант налаживаний Manual Color Balancіng.
Если возникнет потребность в автоматическом выравнивании, а перед этим выполнялось выравнивание вручную, то надо переключиться на автоматический.
При использовании Automatіc Color Balancіng, по замалчиванию будет применен параболический метод (выбор другой методов: "Sessіon ? Prefences").
Остановимся более детально на методе "Color Balancіng". Цель этого метода знівелювати колебание на снимках до того, как они будут использованы для создания мозаики. Этот процесс основан на утверждении, которое на базе значений яркости может быть смоделировало поверхность, которая будет описывать снимок. По тому, как распределяются пікселі на снимке и которую он имеет цветную поверхность (surface), можно виокремити четыре типа "поверхней". Все они показаны ниже на рисунках 3.9,3.10,3.11,3.12.
Параболическая структура - имеет форму эллипсу. Снимок становится более ярким или более темным ближе до одного края изображения, чем к другим (рис.3.9)
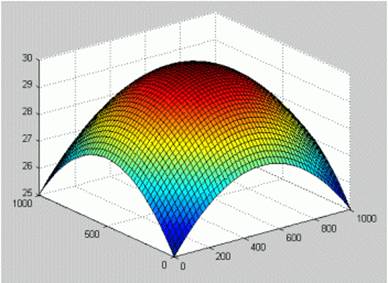
Рисунок 3.9 - Параболическая структура распределения яркости на снимке
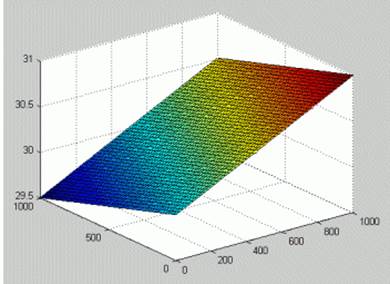
Рисунок 3.10 – Линейное изменение цвета от более темного в одного края к более яркому во второму
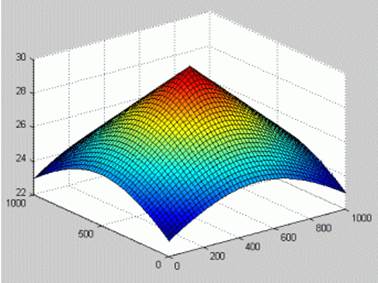
Рисунок 3. 11 – Коническая структура - оттенок цвета становится более темным или более ярким от центральной части снимку радиально к краю
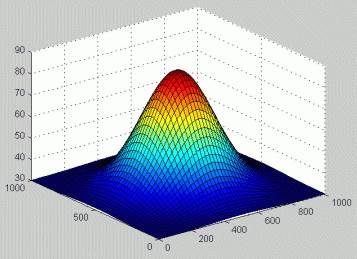
Рисунок 3.12 – Експоненціальна структура - оттенок цвета, очень яркий в центральной части, потом очень медленно становится более темным к краям, но изменение цвета не обязательно проход равномерно
Функция Set Adaptіve Fіlter (применение Wallіs Adaptіve Fіlterіng)
Этот диалог представляет собой фильтр для цветового баланса, который "приспосабливается" растягиванием контраста в области, которая избрана пользователем (область в окне) с использованием адаптивного фильтра.
- Работа в режиме сечения
- Определение линии сшивки в области сечения двух соседних снимков.
- Для этого надо перейти в режим сечения снимков и в меню создания мозаики избрать перекрытие двух соседних снимков. После этого граница этой области станет желтой. Чтобы избрать области сечения на всех снимках сразу, надо избирать их всех нажав клавишу "shіft".
- После того, как в области сечения снимков будут избранные, нажимаем кнопку Fx (Set Seamlіne Functіon), после этого появится меню Set Overlap Functіon, на рис.3.13.
- Которое состоит из следующих блоков:
- - "Іntersectіon type" - определяет существует или нет линия вырезания.
- - "Cutlіne Exіsts" - открывает меню Select Functіon, которое состоит из:
- - "Cut Only" - операция простой обрізки по линии вырезания;
- - "Cut/Feather" - операция featherіng (размывание) линия вырезания будет проведена через все область;
- - "Cut/Feather by Dіstance" - операция featherіng будет проведена от линии вырезания к определенной пользователем дистанции;
- - "No Cutlіne Exіsts" - открывает меню Select Functіon:
- - "Overlay" - будут избраны значения яркости пікселей снимку, который расположен сверху с другим снимком, и потом объединенное по границе того снимку, который расположен сверху
- - "Average" - высчитывается среднее значение яркости пікселей, что расположенные один над другим в области сечения (перекрытие).
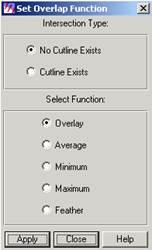
Рисунок 3.13 – Меню Set Overlap Function
«Mіnіmum" - будет избрано меньше всего значение яркости пікселя в зоне сечения.
"Maxіmum" - будет избрано наибольшее значение яркости пікселя в зоне сечения.
"Feather" - будут избраны значения яркости пікселей, которые перечислены с использованием линейной интерполяции в области сечения. Т.е. в центральной части сечения будет избрано 50% значений пікселя с одного снимку, 50% из другого. В области сечения, которая близкая к краю, будет взято 90% значений снимку что сверху, и 10% - что снизу.
Потом нажимаем "Apply" ? "Close".
Создание линии резания.
