Страница
2
ПРОИЗВЕД ( ) - произведение;
СТАНДОТКЛОН ( ) - несмещенное отклонение;
СТАНДОТКЛОНП ( ) - смещенное отклонение;
ДИСП ( ) - несмещенная дисперсия;
ДИСПР ( ) - смещенная дисперсия.
Шаг 4 : указание места для размещения таблицы
В окне диалога , укажем место , где будет располагаться сводная таблица.
Чтобы поместить таблицу на новом рабочем листе , установим переключатель Новый лист. В противном случае установим переключатель Существующий лист и введем имя диапазона на ссылку.
После нажатия кнопки Готово Excel почти без промедления создает сводную таблицу. Если таблица основана на внешних данных , Excel сначала выполнит запрос , а затем построит сводную таблицу.
Когда выделение находится в пределах сводной таблицы , то по умолчанию Excel выводит на экран панель инструментов Сводные таблицы. Если мы не видим этой панели инструментов , в меню Сервис выбираем команду Настройка и затем устанавливаем флажок Сводные таблицы.
Excel также позволяет нам воспользоваться некоторыми специализированными средствами которые находятся на панели инструментов сводной таблицы.
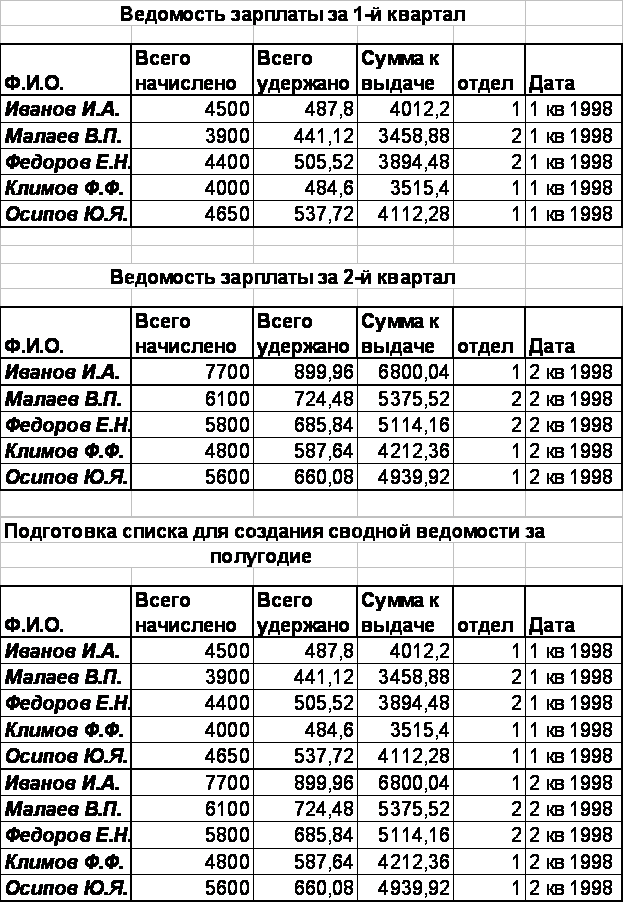
Сводная ведомость зарплаты за полугодие
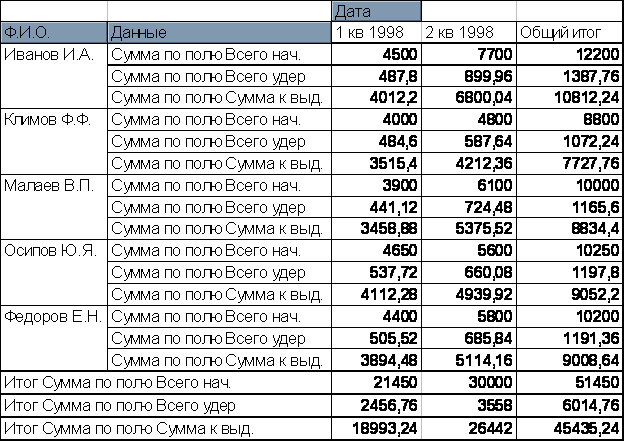
Реорганизация сводной таблицы
Чтобы реорганизовать сводную таблицу , необходимо просто перетащить один или несколько заголовков полей. Например , чтобы переместить поле с оси столбцов на ось строк , достаточно перетащить его заголовок из области столбцов в область строк. Кроме транспортирования строк и столбцов можно также изменять порядок отображения полей по оси столбцов или строк сводной таблицы.
Размещение полей на оси страниц
Чтобы более внимательно просмотреть информацию в поле сводной таблицы , его можно переместить на ось страниц. Для этого просто перетащить заголовок поля выше левого верхнего угла сводной таблицы. При перетаскивании заголовка указатель примет вид трех небольших страничек. Когда будет видно изменение указателя , надо отпустить кнопку мыши , и заголовок поля будет помещен в область страниц.
Цикл по элементам на оси страниц
Когда выводится поле на оси строк или столбцов, то для просмотра всех элементов этого поля достаточно прокрутить таблицу. Но если поле находится на оси страниц , то можно увидеть только один элемент этого поля. Чтобы увидеть другой элемент поля , нужно выбрать его в раскрывающемся списке этого поля. Последовательно выбирая элементы в списке , можно видеть двумерные «срезы» данных для соответствующих значений поля , помещенного в область страниц.
Вывод итогов для поля страницы
Внизу каждого раскрывающегося списка поля страницы виден элемент ( Все ). Выбор этого элемента списка позволяет вывести на экран итоговые значения для каждого поля на оси страниц.
Перемещение элементов поля страницы на отдельные листы книги
Даже если сводная таблица содержит ось страниц , вся таблица хранится на одном листе книги. С помощью кнопки Отобразить страницы на панели инструментов Сводные таблицы можно создать ряд связанных сводных таблиц , каждая из которых будет отображать один элемент поля страницы.
Изменение расположения кнопок полей
страниц
Обычно Excel выводит кнопки полей страниц в одном столбце над левым верхним углом таблицы. Если полей на оси страниц достаточно много , можно разместить их кнопки в нескольких столбцах. Для этого надо выполнить следующие действия:
1. Выделить в сводной таблице любую ячейку.
2. Выбрать команду Параметры в меню Сводная таблица на панели инструментов Сводные таблицы.
3. Используя раскрывшийся список Макет страницы и поле Число полей в столбце окна диалога Параметры сводной таблицы задаем нужное расположение кнопок.
Обновление сводной таблицы
Как уже отмечалось , сводная таблица связана с исходными данными, но она не обновляется автоматически при изменении исходных данных. Чтобы обновить сводную таблицу , надо выделить в ней любую ячейку и затем в меню Данные выбрать кнопку Обновить данные или нажать одноименную кнопку на панели инструментов Сводные таблицы.
Обновление таблицы при открытии
файла
Чтобы Excel автоматически обновлял сводную таблицу при каждом открытие книги, в которой она находится, выберете команду Параметры в меню Сводная таблица на панели инструментов Сводная таблица. Затем в окне диалога Параметры сводной таблицы устанавливаем флажок Обновить при открытии.
Если для получения данных используется запрос к внешнему источнику , занимающий достаточно много времени , то флажок Обновить при открытии лучше снять.
Обновление связанных сводных
таблиц
Если одна сводная таблица служит источником данных для другой , то при обновлении любой из них пересчитываются обе таблицы.
Обновление сводной таблицы , связанной с внешними данными
Если сводная таблица построена на основе внешнего источника данных , то Excel может выполнить запрос к нему в фоновом режиме, что позволяет работать с таблицей во время ее обновления. Чтобы включить этот режим обновления , нужно выделить в таблице любую ячейку и выбрать команду Параметры в меню Сводная таблица на панели инструментов Сводные таблицы. Затем в окне диалога Параметры сводной таблицы установить флажок Фоновый запрос. В том случае , когда в сводной таблице используются поля страниц , можно установить такой режим выполнения запроса , при котором Excel запрашивает только данные , необходимые для текущей просматриваемой страницы. Этот режим предъявляет более скромные требования к ресурсам компьютера , поскольку при выполнении запроса расходуется меньше оперативной памяти , что может оказаться немаловажным при работе с большой внешней базой данных. Кроме того , можно предпочесть этот режим при редком переключении страниц.
Чтобы запрашивать внешний источник данных только для одной страницы , нужно дважды щелкнуть на кнопки любого поля страницы. В окне диалога , которое появится , следует нажать кнопку Далее. Затем в окне диалога Дополнительные параметры поля сводной таблицы установить переключатель Обновлять внешние данные при выборе каждого элемента.
Выделение элементов сводной
таблицы
При работе со сводными таблицами в Microsoft Excel 97 мы можем использовать новый режим выделения , который называется структурным выделением. Если этот режим включен , то при выделении элементов в сводной таблице Excel автоматически расширяет выделение , включая в него все остальные экземпляры этого элемента.
Структурное выделение облегчает сравнение связанных элементов в сводной таблице. Не менее важным является то , что при включенном структурном выделении все форматы , примененные к выделенным ячейкам , сохраняются даже после обновления или реорганизации сводной таблицы.
