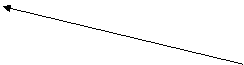Microsoft Access предоставляет дополнительные средства разработки приложений, которые могут работать не только с собственными форматами данных, но и с форматами других наиболее распространенных СУБД. Возможно, наиболее сильной стороной Access является его способность обрабатывать данные электронных таблиц, текстовых файлов, файлов dBASE, Paradox, Btrieve, FoxPro и любой другой базы данных SQL, поддерживающей стандарт ODBE. Это означает, что можно использовать Access для создания такого приложения Windows, которое может обрабатывать данные, поступающие с сетевого сервера SQL или базы данных SQL на главной ЭВМ.
Все выше сказанное позволило остановить выбор на СУБД Access для постановки и решения задачи автоматизации процесса ведения документации и отчетности в учебном заведении.
Таблицы.
Работа в Access начинается с определения реляционных таблиц и их полей, которые будут содержать данные. Далее определяются реляционные связи между таблицами. Так как данная тема не входит в дипломную работу, то опустим процесс их создания. Конечным результатом данного этапа является таблица реляционных связей, приведенная на рисунке 10.
Рис. 10
Формы
Формы – одно из основных средств для работы с базами данных в Access - используются для ввода новых записей (строк таблиц), просмотра и редактирования уже имеющихся данных, задания параметров запросов и вывода ответов на них и др. Формы представляют собой прямоугольные окна с размещенными в них элементами управления. Существует возможность создания форм динамически при исполнении программы, однако естественным режимом их создания является режим визуального конструирования (рис.11). Выбор команды Форма в меню Вставка выводит на экран окно Новая Форма, позволяющее задать таблицу или запрос, для которых создается новая форма, и указать режим ее создания. Кроме создания формы «вручную», создание формы можно автоматизировать, используя Мастер форм (FormWizard). Кроме того, можно создать специальные формы, в том числе с листами данных (Autoform: Datasheet), диаграммами (Chart Wizard) и сводными таблицами (PivotTable Wizard) в формате Excel.

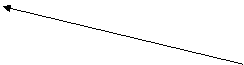


Элементами управления могут быть графические примитивы, надписи, рисунки и другие статические объекты, которые не изменяются при переходе между записями. Сюда же следует отнести текстовые поля, содержимое которых модифицируется при передвижении по записям. Элементы управления могут использоваться для ввода и отображения дат, а также для выполнения вычислений и вывода результата. Элементами управления являются кнопки команд, которые активизируют исполнение различных операций; объекты типа подчиненные формы (бланк таблицы, дочерней по отношению к форме); объекты, облегчающие восприятие


данных, такие как календарь или счетчик; а также элементы пользователя.
В большинстве случаев для создания элемента управления достаточно перетащить его на форму из панели инструментов. Каждый элемент помещается в определенный раздел формы. В зависимости от типа раздела (Заголовок формы, Область данных и др.) элемент управления будет появляться однажды, отображаться на каждой странице, в каждой группе записей или для каждой записи.
Для создания формы с помощью Мастера форм (FormWizard) предполагается следующая последовательность действий:
Выберите Формы / Создать. На экране появится окно диалога «Новая форма», в котором необходимо выбрать метод построения формы и исходный объект для построения формы. В качестве такого объекта могут быть выбраны таблица или запрос (рис.13).
Рис.13
Допустим в качестве исходной таблицы мы выбрали Оборудование, в качестве метода создания форм - Мастер форм. После нажатия кнопки Ok, переходим к следующему диалоговому окну (рис. 14).
Рис. 14
Укажите поля, которые необходимо поместить на форму. Кнопки расположенные в нижней части экрана позволяют возвратиться назад на один шаг или продолжить процесс формирования формы далее.