Страница
7
Windows XP предлагает решение проблемы – группировку задач. Эта функция позволяет Windows автоматически объединять кнопки одного приложения (например, несколько окон Microsoft Word) в одну, когда панель начинает переполняться. Число на кнопке соответствует количеству экземпляров приложения, скрытых за этой кнопкой. Щелчок на кнопке приводит к отображению списка окон, в соответствии с рисунком 9. Как можно предположить, щелчок правой кнопкой мыши на элементе списка отображает такое же контекстное меню, как и «правый» щелчок на кнопке Панели задач (без группировки). Контекстное меню позволяет перемещать окна, изменять их размеры, а также закрывать их.
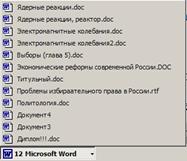
Рисунок 9 – Щелчок на элементе списка позволяет выбрать
соответствующее окно
Помимо уменьшения беспорядка, группировка кнопок дает и другие преимущества, не сразу очевидные. Меню, раскрывающееся при «правом» щелчке на кнопке группы, содержит несколько полезных команд. Одним щелчком теперь можно:
ü отобразить на экране все окна группы, никак не влияя на другие открытые окна;
ü свернуть все окна группы;
ü закрыть все окна группы.
Чтобы включить группировку задач, следует открыть диалоговое окно Свойства панели задач и меню Пуск, в соответствии с рисунком 10. Его можно вызвать через Панель управления (в категории Оформление и темы) или, что проще, щелкнуть правой кнопкой мыши на свободном месте Панели задач и выбрать пункт Свойства из контекстного меню. Установить флажок Группировать сходные кнопки панели задач (Group similar taskbar buttons).

Рисунок 10 – Диалоговое окно Свойства панели задач и меню Пуск
По умолчанию группировка кнопок начинается только тогда, когда панель задач переполняется. Даже если открыто несколько окон одного приложения, они не будут объединяться, пока для всех достаточно места.
Может показаться более удобным, чтобы окна всегда группировались. Для этого придется подредактировать реестр. С помощью Редактора реестра открыть ключ HKCU\Software\Microsoft\Windows\CurrentVersion\Explorer\ Advanced. Создать новый параметр типа DWORD с именем TaskbarGroupSize.
Этот параметр управляет количеством окон, которое может быть открыто до начала группировки. Значение 2 приводит к объединению в группу родственных окон после открытия второго окна, даже если на панели задач достаточно места. Если хочется, чтобы окна начинали группироваться, пока панель не станет действительно «забита», указать большее значение (например, 5). То придется выйти из системы и снова войти в нее, чтобы этот параметр заработал.
Если не обязательно постоянно знать время, можно увеличить доступное для кнопок Панели задач пространство, убрав с нее часы, – тем самым высвободится место еще для одной-двух кнопок. Для этого в диалоговом меню Свойства панели задач и меню Пуск снять флажок Отображать часы (Show clock).
Сокрытие Панели задач. По умолчанию Панель задач остается видимой даже при работе с развернутым на весь экран приложением. Если это по какой-либо причине не устраивает, можете настроить панель так, чтобы она не «путалась под ногами». В диалоговом окне Свойства панели задач и меню Пуск есть два параметра, которые следует изменить в этом случае:
Отображать панель задач поверх остальных окон (Keep the taskbar on top of other windows). Сняв этот флажок, больше нельзя будет видеть Панель задач, если она будет скрыта окном какого-либо приложения.
Автоматически скрывать панель задач (Auto-hide the taskbar). Когда флажок установлен, Панель задач «скрывается» у нижнего края экрана. Чтобы панель снова появилась, нужно подвести к ней указатель мыши.
Удаление ненужных значков из Области уведомлений. Область уведомлений (ранее называвшаяся системным треем) может переполниться небольшими значками, многие из которых ни о чем не уведомляют. Большое количество программ использует эту область для помещения в нее своих значков, предназначенных лишь для запуска соответствующего приложения. В то же время эти программы не всегда часто требуют внимания пользователя, работая полностью самостоятельно. Windows XP снабжена новой функцией, позволяющей скрывать неиспользуемые значки. Как и список в левой части Главного меню, Область уведомлений адаптируется к пользователю.
Можно указать свои настройки и изменить поведение системы аналогичным образом.
Когда эта функция включена, в области уведомлений появляются только те значки, которые выбраны пользователем. Чтобы добраться до остальных, нужно сделать один лишний щелчок. Щелкнуть на стрелке в левой части Области уведомлений для отображения скрытых значков, в соответствии с рисунком 11.
![]()
Рисунок 11 – Область уведомлений со скрытыми значками
Для включения функции установить флажок Скрывать неиспользуемые значки (Hide inactive icons) в диалоговом окне Свойства панели задач и меню Пуск. Чтобы выбрать скрываемые значки, нажмите кнопку Настроить. Появится окно, в соответствии с рисунком 12. Можно отобразить или скрыть любой значок из присутствующих и присутствовавших на панели задач.

Рисунок 12 – Выбор скрываемых значков
2.5 Упрощение запуска приложений
Настройка Главного меню. Все начинается (и заканчивается, как шутят некоторые) с кнопки Пуск, дающей доступ почти ко всему в Windows. Это меню открывается одним щелчком кнопки мыши или нажатием клавиши (на современных клавиатурах – клавиши с логотипом Windows, а на любой другой клавиатуре ту же функцию выполняет сочетание Ctrl+Esc) (Скорость открывания Главного меню задается в значении параметра реестра HKCU/Control Panel/Desktop/MenuShowDelay). Windows ХР предлагает вам два варианта Главного меню, в соответствии с рисунками 13 и 14.
Из рисунков видно, что новое Главное меню полностью отличается от компактного старого меню, имевшегося в старых версиях Windows (теперь оно называется классическим). В новом Главном меню упрощен доступ к некоторым элементам (таким как Мой компьютер), которые в предыдущих версиях Windows были выведены на рабочий стол. Хотя плоскость стола кажется подходящим местом для таких значков, они обычно оказываются скрыты окнами, причем как раз тогда, когда нужны, поэтому приходится сворачивать все окна, чтобы добраться до нужных значков. В новом меню имеются значки для браузера и почтового клиента, а также ярлыки наиболее часто используемых программ.
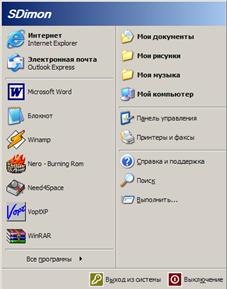
Рисунок 13 – Предлагаемое по умолчанию Главное меню

Рисунок 14 – Классическое Главное меню
Чтобы переключиться от одного вида Главного меню к другому, щелкнуть правой кнопкой мыши на кнопке Пуск и выбрать пункт Свойства контекстного меню. Появится диалоговое окно свойств Панели задач и Главного меню, в соответствии с рисунком 15. Выбрать пункт Меню Пуск или Классическое меню Пуск.
