Страница
5
Для восстановления уже удаленных элементов, нужных всем пользователям, переместить их из папки Неиспользуемые ярлыки в папку %AllUsersProfile%\Desktop (если их удаление произошло с помощью мастера очистки) или восстановите их из Корзины (в случае ручного удаления). Чтобы удалить элемент со своего рабочего стола, но сохранить его на столах всех прочих пользователей, придется скопировать его в папку Desktop профилей всех пользователей, которым он может быть нужен, а затем удалить ярлык из профиля All Users.
Управление четкостью ярлыков. Если плохое зрение или дисплей настроен на высокое разрешение, а монитор маленький, –может быть сложно разглядеть значки на рабочем столе или подписи под ними.
Для изменения размера значков щелкнуть на рабочем столе правой кнопкой мыши, выбрать Свойства, перейти на вкладку Оформление и щелкнуть на кнопке Эффекты. В диалоговом окне Эффекты выбрать пункт Применить крупные значки (Use large icons). Чтобы установить конкретный размер значков, выбрать Дополнительно на вкладке Оформление диалогового окна свойств экрана. В диалоговом окне Дополнительное оформление, показанном на рисунке 4, выбрать пункт Значок (Icon) в списке Элемент (Item). Установить размер значка (в пикселях) и текста под ним. Если существенно изменить предыдущие настройки, возможно, придется подправить и расстояние между значками, чтобы они не «наезжали» друг на друга. Выбрать пункт Интервал между значками (гор.) (Icon Spacing (Horizontal)) и установить нужное расстояние. То же самое следует сделать для вертикального интервала.
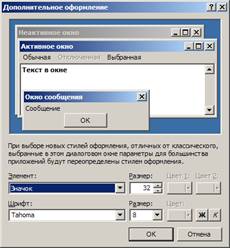
Рисунок 4 – Настройка размеров и шрифта значков
Затруднения с чтением подписей могут быть преодолены не только изменением размера шрифта, но также и отключением одного из визуальных эффектов.
1. Щелкнуть правой кнопкой мыши на ярлыке Мой компьютер и выбрать Свойства. Можно также открыть Панель управления à Система (категория Производительность и обслуживание).
2. В диалоговом окне свойств системы перейти на вкладку Дополнительно и выбрать Параметры в разделе Быстродействие. Откроется диалоговое окно Параметры быстродействия.
3. На вкладке Визуальные эффекты (Visual Effects) снять флажок Отбрасывание теней значками на рабочем столе (Use drop shadows for icon labels on the desktop).
При этом значки отображаются на общем фоне без тени, что обеспечивает лучший контраст (и слегка увеличивает быстродействие компьютера).
Смена фонового рисунка. Любой рабочий стол можно украсить фоновым рисунком. Это может быть небольшое изображение, размноженное таким образом, чтобы оно заполнило собой весь экран. Допускается и растянуть изображение так, чтобы оно тоже занимало весь рабочий стол, а можно его просто отцентрировать (разместить по центру без изменения размеров). Фоновый рисунок берется из графического файла любого популярного формата: .BMP, .DIB, .GIF, .JPEG, .JPG, .PNG. Также можно поместить на рабочий стол веб-страницу – файл, написанный на языке разметки гипертекста (HyperText Markup Language – HTML, язык программирования, используемый для создания веб-страниц). Этот файл может находиться на компьютере или на сетевом диске – в любом случае все ссылки будут работать так же, как и в браузере.
Чтобы выбрать фоновый рисунок, щелкнуть на рабочем столе правой кнопкой мыши, из контекстного меню выбрать пункт Свойства и выбрать вкладку Рабочий стол. Внешний вид вкладки показан в соответствии с рисунком 5.
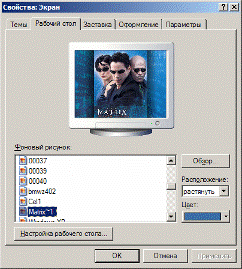
Рисунок 5 – Настройка свойств рабочего стола
Выбрать изображение в списке Фоновый рисунок (Background) или нажать кнопку Обзор, чтобы указать файл HTML или изображение, которого в списке нет. По умолчанию в списке отображаются картинки из папок Мои рисунки, %SystemRoot% и %SystemRoot%\Web\Wallpaper. Если не нужно изображение, следует использовать элемент нет, расположенный в начале списка. Остановив свое внимание на подходящем рисунке, можно настроить его расположение: растянуть, разместить по центру или замостить (Stretch, Center, Tile). При выборе пункта По центру поле Цвет задает цвет экрана в незакрытой изображением области. При выборе пункта замостить изображение будет размножено так, чтобы заполнить экран. Применение пункта растянуть позволяет изменить размер изображения до заполнения им всего экрана (при этом оно может быть искажено до неузнаваемости).
Может показаться полезным отображение на рабочем столе информации о номере версии Windows, особенно если на компьютере установлено несколько версий этой операционной системы. Небольшое изменение в реестре позволяет отобразить эту информацию в нижнем правом углу рабочего стола. Чтобы включить данную функцию, откройте Редактор реестра, перейти в папку HKCU\Control Panel\Desktop key. Открыть параметр PaintDesktopVersion и установить его равным 1. Чтобы отключить функцию, установить значение в 0. После придется выйти из системы и снова войти в нее, чтобы изменения возымели действие.
Следует обратить внимание, что если пользоваться пробной версией Windows, информация о номере версии всегда отображается в углу экрана – вне зависимости от значения параметров реестра – она служит напоминанием пользователю о том, что время действия используемой им версии ограничено.
В ранних версиях Windows был еще один тип фонового рисунка – фоновый узор. Узор – это небольшое растровое изображение, размноженное на весь экран. Оно может иметь только два цвета, но позволяет покрыть весь экран с минимальными затратами памяти. Поддержка узоров уже не обеспечивается в диалоговом окне свойств экрана, но можно реализовать ее с помощью реестра:
1. Запустить Редактор реестра и открыть HKCU\Control Panel\Patterns.
2. Найти параметр, соответствующий нужному узору, дважды щелкнуть на нем и скопировать данные.
3. Открыть папку HKCU\Control Panel\Desktop и создать новый строковый параметр с именем Pattern.
4. Дважды щелкнуть на параметре Pattern и вставить данные, которые были скопированы на шаге 2.
5. На вкладке Рабочий стол диалогового окна свойств экрана выбрать фоновый рисунок (нет).
6. Выйти из системы и снова войти в нее.
2.3 Настройка цветов, шрифтов и визуальных эффектов
Одна из самых часто упоминаемых особенностей Windows XP – броский (некоторые даже говорят – карикатурный) внешний вид. Новый стиль – скругленные углы кнопок и окон, новые значки рабочего стола, яркие цвета и разборчивые шрифты – это часть темы рабочего стола, которая в процессе разработки была «окрещена» Luna. Тема рабочего стола (desktop theme) – предопределенный набор цветов, шрифтов, звуков и прочих подобных элементов. Темы – не новшество в Windows, они появились одновременно с пакетом Microsoft Plus! для Windows 95. Однако в Windows XP темы реализованы через новый графический «движок», допускающий гораздо большее разнообразие настроек. Разработчики тем могут менять не только цвет строки заголовка, как раньше. Нет, они могут переработать текстуру, шаблон и даже форму!
