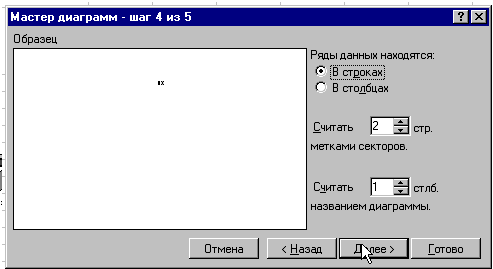Страница
12
· Запустить Мастер диаграмм ![]()
· Указать место и размер будущей диаграммы, с помощью курсора имеющего вид![]()
· В первом шаге мастера указать диапазоны ячеек: $B$5:$C$23; $I$5:$I$23, но лучше выделить данный диапазон заранее, тогда он автоматически будет указываться в запросе на ввод диапазона ячеек[2]
· На последующих шагах выбирается круговой тип диаграммы и ее подтип
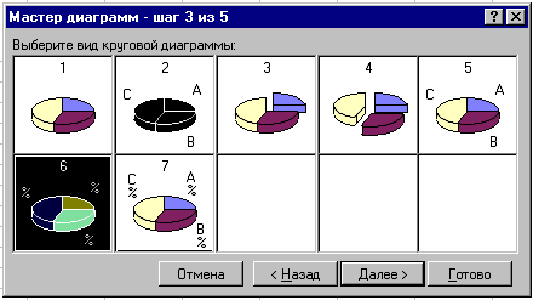
Рис. 23. Подтипы Круговой диаграммы
· Затем устанавливаются параметры, определяющие: какая часть диапазона будет отображена как данные, а какая - как метки сегментов и названия.
Порядок построения диаграмм в разных версиях Excel немного отличается (смысл остается тот же, диалоги разные)
Excel 7.0/95
· На последующих шагах выбирается круговой тип диаграммы и ее подтип
· Затем устанавливаются параметры, определяющие: какая часть диапазона будет отображена как данные, а какая - как метки сегментов и названия.
|
Рис. 24. Определение меток |
|
|
Excel 8.0/97
· Выделить столбец таблицы "Валовый доход" (включая название столбца)
· Запустить Мастер диаграмм
· На 1-м шаге мастера выбрать круговой тип диаграммы.

Рис. 25. Шаг 2
· На 2-м шаге мастера выбрать закладку "Ряд" и установить следующие значения в 3 полях ввода: "Имя" - адрес ячейки содержащей текст "Валовый доход" (уже должно стоять) "Значения" - адрес блока ячеек со значениями валового дохода (уже должно стоять) "Подписи категорий" - адреса ячеек таблицы с наименованиями товаров и фирм-поставщиков (это поле ввода нужно заполнить мышью, используя кнопку свертывания мастера в конце поля. По окончании заполнения, снова нажать эту кнопку для возврата к окну мастера).
· На третьем шаге - выбрать закладку "Подписи данных" и установить переключатель в положение "доля"

Рис. 26. Шаг 3
· Последний шаг мастера позволяет выбрать один из вариантов расположения графика: на отдельном листе рабочей книги (новом) или на текущем листе.
Диаграмма из нашего примера ‑ это как бы заготовка для отображения различной информации в зависимости от устанавливаемого фильтра или включения уровня структуры документа. Например, если установить фильтр по товару "Стол", получим следующий вид диаграммы:

Рис. 27. Результат построения диаграмм
4.2.3. Редактирование диаграмм
Для редактирования диаграммы:
· Дважды нажмите мышью в любом месте диаграммы.
· Команда Формат обозначения легенды устанавливает цвет линий, их стиль и толщину.
· Для форматирования объекта диаграммы нажмите на нем правую кнопку мыши и выберите нужную для форматирования команду из появившегося списка.
· Для замены одного ряда данных в диаграмме другим примените команду Формат ряда.
· Изменяя линии графика, можно изменить данные на рабочем листе.
· Команда Тип диаграмм позволяет изменять тип уже существующей диаграммы.
· Команда Автоформат меняет не только тип диаграммы, но и устанавливает стандартные параметры диаграммы.
· Команда Объемный вид изменяет пространственную ориентацию диаграммы.
При создании диаграммы смешанного типа возникают две группы рядов. Одна группа — гистограмма, а другая может быть графиком, с областями или XY-точечной. После создания диаграммы вы можете использовать для каждого ряда данных любой тип плоской диаграммы.
Вы можете изменить формат диаграммы, которую Excel строит по умолчанию.
Команда Автоформат создает пользовательский автоформат для построения диаграмм и графиков. Для изменения формата построения стандартных диаграмм в окне диалога “Параметры” выполните команду Сервис | Параметры и выберите вкладку “Диаграмма”.
5. Работа со Списками и Базы данных[3] в Excel
В общем смысле термин база данных можно применить к любой совокупности связанной упорядоченной информации, объединенной вместе по определенному признаку, например, телефонные списки, списки клиентов, транзакций, активов, пассивов и др. Основным назначением баз данных является быстрый поиск содержащейся в них информации.
Excel располагает набором функций, предназначенных для анализа списка. Одной из наиболее часто решаемых с помощью электронных таблиц является обработка списков. Вследствие этого Microsoft Excel имеет богатый набор средств, которые позволяют значительно упростить обработку таких данных. Ниже приведено несколько советов по работе со списками.
В Excel базы данных размещаются в таблицах. Каждая таблица состоит из строк и столбцов, которые в базах данных называются записями и полями, соответственно.
Информация в базах данных имеет постоянную структуру. Каждую строку можно рассматривать как единичную запись. Информация в пределах каждой записи содержится в полях.
При работе с базами данных в Excel прежде всего нужно ввести заголовки столбцов. После этого вы можете ввести информацию в базу данных. Ввод данных и просмотр информации можно осуществляет с помощью команды Данные | Форма.
· На рабочем листе можно обрабатывать несколько списков, но все же лучше поместить каждый список на отдельный лист рабочей книги.
· Средства обработки списков Excel можно использовать, не создавая уникальные заголовки столбцов, но все-таки это лучше сделать.
Что касается терминов база данных и список, то это фактически синонимы. Но однако, будем придерживаться принятого в Microsoft соглашения и называть таблицы в документах Excel списками. Базой данных будут называть файлы таблиц, созданные другими системами обработки данных, такими как Microsoft Access, dBase или Microsoft FoxPro.
5.1.1. Формирование списка
Эффективность списка обусловлена следующими характеристиками:
· Каждый столбец должен содержать однородную информацию. Например, в списке персонала можно отвести один столбец для личных номеров работников, другой для их фамилий, третий для имен, четвертый для даты приема на работу и т.д.
· Одна или две верхние строки в списке должны содержать метки, описывающие назначение соответствующего столбца.