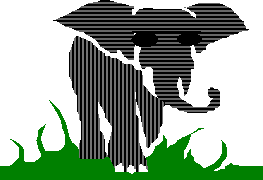Использование графики в MS WordРефераты >> Программирование и компьютеры >> Использование графики в MS Word
5. В диалоговом окне Форматирование объекта необходимонажать кнопку ОК. Точка ввода окажется внутри текстового окна. Остается только ввести текст, используя панели форматирования, выбрать необходимые шрифты и атрибуты.
6. После завершения ввода и форматирования текста, а также редактирования графических объектов надо щелкнуть на кнопке Закрыть рисунок для возврата в документ.
Как поместить картинку
под текстом?
Для формирования водяного знака необходимо сделать следующее:
1. Вызвав команду Вставка необходимо сделать двойной щелчок на имени файла, вставляемого в документ.
|
3. Нажав кнопку Shift и, удерживая ее, надо щелкнуть мышью на каждом выделенном объекте картинки, чтобы выбрать их все, а затем следует нажать кнопку Сгруппировать на панели инструментов Рисование.
4. Далее необходимо щелкнуть правоё кнопкой мыши на сгруппированном изображении и выбрать из появившегося меню команду Формат объекта.
5. Под надписью Цвет в диалоговом окне Форматирование объекта, выбрав нужный цвет или светло-серую заливку, надо щелкнуть мышью на ОК.
6. Нажав кнопку Закрыть рисунок, вернемся в документ.
7. В документе, выделив картинку, щелкнув на ней мышью следует нажать кнопку Удалить в буфер на стандартной панели.
8. Для вызова панели инструментов Рисование следует нажать кнопку Рисование на стандартной панели инструментов.
9. Нажав кнопку Надпись на панели Рисование. Установив перекрестье и протащив его вправо вниз для создания текстового окна прямо поверх вашего текста. Если окно будет заполнено серым цветом, необходимо вызвать диалоговое окно Параметры объекта через команду Формат/Графический объект.
10. В появившемся диалоговом окне под надписью Цвет следует выбрать опцию Нет и нажать кнопку ОК.
11. Нажав кнопку Вставить из буфера на стандартной панели инструментов, ваша картинка вклеится в текстовое окно. Можно увидеть как текст будет закрыт картинкой.
12. Для того, чтобы поместить картинку позади текста, надо нажать кнопку За текст на панели Рисование.
Редактирование графических объектов.
Для редактирования графических объектов нужно сделать следующее:
1. Выбрать из диалогового окна Вставка рисунка нужный рисунок и сделать на нем двойной щелчок, вызывая тем самым программу MicrosoftWordPicture.
2. Вспомнив, что каждое изображение из библиотеки сделано из нескольких самостоятельных объектов. Щелкнув правой кнопкой мыши где-нибудь внутри картинки, чтобы выделить ее и отобразить на экране всплывающее меню.
3. Теперь для создания собственных объектов нужно воспользоваться панелью Рисование. Например, чтобы нарисовать очки нужно использовать кнопку Тип линии для утолщенных линий, инструмент Линия для прямой линии, и инструмент Эллипс для линз.
|
|
4. Создав рисунок нужно нажать клавишу Shiftи, удерживая ее,надо выделить все остальные объекты рисунка, а затем нажмите кнопку Сгруппировать на панели инструментов Рисование.
5. А теперь переместив сгруппированный
объект в рамку рисунка и нажав кнопку Закрыть рисунок, изображение перемещается в документ.
Как вставить графику из других программ?
Хотя коллекция рисунков и удобна, но ограничена. Возможно, требуется воспользоваться и другими программами, имеющимися на жестком диске, с более обширными библиотеками изображений.
Существует несколько способов вклеивания изображений из других программ. Самый простой состоит в следующем:
1. Выделить нужный объект в другой программе.
2. Щелкнуть в этой программе на кнопке Копировать в буфер для копирования объекта в системный буфер обмена.
3. Далее переключившись в Word выбрать из основного меню команду Правка/Специальная вставка.
4. В диалоговом окне Специальная вставка выбрать Вставить как рисунок и затем щелкнуть на ОК.
Объекты, которые попали в Word, могут быть заключены в рамку, отредактированы с помощью MicrosoftWordPicture, перемещены, т.е. с ними можно сделать все то, что и с изображениями из графической библиотеки Word.