Страница
2
Вверху находятся основные меню программы: File Edit View Object Window и Help.
Выйти из программы можно в любое время, выбрав File->Exit, либо нажав CTRL+Q, или ALT-F4.
Открытие документа, создание нового и сохранение.
 Для открытия документа нужно выбрать команду Open из меню File (File->Open), или нажать комбинацию клавиш CTRL+O. Перед нами возникнет окно, в котором будет предложено выбрать файл. Справа можно видеть активное окно предварительного просмотра, где будет отображаться уменьшенная версия документа. Для открытия документа нужно выбрать его из списка и нажать на кнопку Open.
Для открытия документа нужно выбрать команду Open из меню File (File->Open), или нажать комбинацию клавиш CTRL+O. Перед нами возникнет окно, в котором будет предложено выбрать файл. Справа можно видеть активное окно предварительного просмотра, где будет отображаться уменьшенная версия документа. Для открытия документа нужно выбрать его из списка и нажать на кнопку Open.
Для создания нового документа нужно выбрать File->New. Перед нами сразу же окажется пустое окно, с которым можно начать работать. Можно изменить размеры документа, используя меню Edit->Canvas Size.
Для сохранения документа нужно выбрать File->Save или File->Save As, после чего появится окно, аналогичное окну открытия документа, где будет предложено ввести имя документа, под которым он будет сохранен на диске.
Обзор основной панели инструментов.
Для вызова панели инструментов нужно выбрать Window->Tools
Рассмотрим кнопки на основной панели инструментов (слева направо и сверху вниз).
· 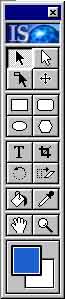 Selection tool - основной инструмент для выделения объектов для редактирования. Он позволяет выбрать любой объект простым нажатием кнопки мыши на любую часть объекта. Для выбора нескольких объектов можно, удерживая левую кнопку мыши, "нарисовать" прямоугольник, в который должны быть заключены объекты для выделения, или, удерживая клавишу CTRL, выбрать каждый элемент поочередно.
Selection tool - основной инструмент для выделения объектов для редактирования. Он позволяет выбрать любой объект простым нажатием кнопки мыши на любую часть объекта. Для выбора нескольких объектов можно, удерживая левую кнопку мыши, "нарисовать" прямоугольник, в который должны быть заключены объекты для выделения, или, удерживая клавишу CTRL, выбрать каждый элемент поочередно.
· Subgroup selection tool - аналог Selection tool, но предназначен для выделения объекта из группы (см. Работа с объектами). При каждом дополнительном щелчке выбирается следующий объект из группы в порядке их следования.
· Drag-selection tool - аналог Selection tool, но, в отличие от него, выбирает только те объекты, которые будут заключены в описываемый прямоугольник. После выделения объекты можно перемещать по документу.
· Layer-offset tool - позволяет быстро перемещать активный слой объекта относительно основного объекта.
· Rectange tool - рисование прямоугольника.
· Rounded rectange tool - рисование прямоугольника с закругленными вершинами.
· Ellipce tool - рисование эллипса.
· Polygon tool - рисование многоугольника.
· Type tool - печать текста. После нажатия предлагается выбрать место, куда поместить текст, а затем ввести текст и выбрать размер и шрифт.
· Crop tool - "обрезание" объекта. Позволяет изменять видимый размер объекта, не уменьшая его масштаб.
· Rotate tool - позволяет вращать объект вокруг его оси (см. Работа с объектами).
· Skew tool – задание параметров искажения для объекта.
· Paint bucket tool - заливка объекта заданным цветом.
· Eyedropper tool - позволяет "взять" образец цвета с любого участка рисунка.
· Hand tool - позволяет осуществлять скроллинг (прокрутку) изображения, если оно не помещается в окно программы. Для прокрутки необходимо нажать левую кнопку мыши и, не отпуская ее, двигать мышь в нужном направлении.
Два цветных квадрата указывают, какой из цветов выбран соответственно как основной и как фоновый. Можно выбрать, с чем работать (с фоном или с объектами), нажав на один из квадратов (соответственно на задний или на передний).
Работа с объектами.
Каждый объект имеет описывающий его прямоугольник (рамка), который высвечивается при выборе объекта. Рамка имеет 8 квадратных точек - по углам и по середине с каждой стороны. Это управляющие точки. При помощи них можно изменять размеры объекта простым нажатием кнопки мышки и последующим перетаскиванием точки. Двигая боковые точки можно изменять один из размеров – вертикальный или горизонтальный. Двигая левую верхнюю, левую нижнюю или правую нижнюю угловые точки можно изменять размеры сразу по двум измерениям. Если при этом удерживать кнопку SHIFT, то соотношение размеров объекта останется неизменным (x/y=const), а будет меняться только масштаб. При нажатии на правую верхнюю точку можно вращать объект вокруг его оси.
При использовании Crop tool, можно перемещать положение объекта в видимом прямоугольнике путем нажатия кнопки мыши на любую точку объекта и последующем перемещении мыши.
Объекты находятся в документе в определенном порядке, отсортированные по "глубине". Т.е. если данный объект находится "ближе", то он будет перекрывать более дальние. "Приблизить" объект можно, нажав CTRL-], а "удалить" - CTRL-[.
Объекты можно копировать и вставлять. Для быстрого создания дубликата (копии) объекта, нужно его выделить и нажать CTRL-D (Edit->Duplicate).
Можно создать альясный (alias - связанный с данным) объект Alias объекты - это копии данных, но в отличие от обычных копий, все aliases связаны с оригиналом. При изменении оригинала изменяются и все связанные с ним объекты. Для создания Alias нужно выбрать объект и нажать CTRL-M (Edit->Make Alias). Связь можно в любой момент оборвать, выделив объект и выбрав Edit->Break Alias.
Объекты можно объединять в группы. Для этого необходимо выделить все объекты и нажать CTRL-G (Object->Group). Достоинство групп в том, что их группы объектов легче перемещать по документу. Группу можно в любой момент разбить обратно на объекты, если выбрать ее и нажать CTRL-U (Object->UnGroup).
Можно создать новый объект из нескольких имеющихся (соединить объекты). Для этого нужно выделить нужные объекты и воспользоваться командой из меню Object->Combine. Доступны несколько способов соединения:
· Unite - простое объединение.
· Unite with color - объединить, но сохранить информацию о цвете.
· Minus front - вычесть передний объект из заднего.
· Intersect - оставить только область пересечения объектов.
· Exclude - оставить не пересекающуюся область.
В любой момент можно снова вернуться к первоначальному состоянию, если выбрать Object->UnCombine.
Есть так же и несколько других операций, которые доступны через меню Object.
Работа с палитрами. Описание и примеры использования.
Вызвать окно любой палитры можно через меню Window. Закрыть окно палитры можно, нажав мышкой на маленький крестик в верхнем правом углу. Выделить палитру из группы палитр можно, нажав мышкой на соответствующую закладку (выступ с названием палитры) и "оттащив" ее мышкой в сторону. Снова сгруппировать можно "втащив" палитру таким же образом на ее прежнее место.
Начнем рассматривать палитры с самого верха (в порядке расположения в меню Window):
