Разработка текстового редактораРефераты >> Программирование и компьютеры >> Разработка текстового редактора
В меню Вид выберите команду Линейка.
Если слева от этой команды в меню стоит метка, линейка находится на экране.
Вывод на экран или скрытие панели инструментов
В меню Вид выберите команду Панель инструментов.
Если слева от этой команды в меню стоит метка, панель инструментов находится на экране.
Примечания
- Панель форматирования содержит кнопки, ускоряющие форматирование текста, например, изменяющие начертание текста или стиль абзаца. Чтобы отформатировать текст, выделите его, а затем нажмите соответствующую кнопку на панели форматирования.
Работа с текстом
Отмена последнего действия
В меню Правка выберите команду Отменить.
Удаление текста
1. Выделите текст, который следует удалить.
2. Чтобы переместить текст в другую часть документа, выберите в меню Правка команду Вырезать.
Чтобы просто удалить текст из документа, нажмите клавишу DELETE.
Примечания
- Чтобы снять выделение, щелкните любое место в документе.
- Чтобы отменить удаление, выберите в меню Правка команду Отменить.
- Чтобы выделить для удаления весь текст в документе нажмите Ctrl+A.
Поиск текста
1. В документе щелкните место, с которого следует начать поиск текста.
2. В меню Правка выберите команду Поиск. В появившемся окне (Рисунок 1.3) установить параметры поиска.
3. В поле Образец введите образец текста для поиска и нажмите кнопку Найти далее.

Рисунок 1.3 – Окно поиска текста
4. Чтобы найти следующие вхождения искомого текста, нажимайте кнопку Найти далее.
Примечания
· Для поиска и замены текста выберите в меню Правка команду Заменить.
Поиск и замена текста
1. В меню Правка выберите команду Заменить.
2. В поле Образец введите образец текста для поиска и замены.
3. В поле Заменить на введите новый текст.
Примечания
- Чтобы заменить все вхождения искомого текста, нажмите кнопку Заменить все.
- Чтобы заменять каждое вхождение образца по отдельности, нажимайте кнопку Найти далее, а затем кнопку Заменить.
Форматирование текста
Создание маркированного списка
1. Щелкните место в документе, с которого следует начать маркированный список.
2. В меню Формат выберите команду Маркер, а затем начинайте ввод текста. При каждом нажатии клавиши ENTER на следующей строке будет появляться новый маркер.
3. Чтобы завершить маркированный список, выберите команду Маркер еще раз.
Изменение шрифта, начертания и размера символов
1. Выделите текст, формат которого следует изменить.
2. В меню Правка выберите команду Шрифт. Откроется диалоговое окно показанное на рисунке 1.4.

Рисунок 1.4 – Окно выбора шрифта.
3. Выберите нужные параметры и нажмите кнопку применить.
Примечания
- Чтобы задать шрифт для оформления нового текста, измените его до начала ввода текста.
- Чтобы изменить шрифт всего документа, нажмите Ctrl+A, а затем в меню Правка выберите Шрифт.
Форматирование абзаца
1. Щелкните любое место внутри абзаца, который требуется отформатировать.
2. На панели инструментов щелкните по одной из кнопок выравнивания текста и задайте параметры отступа с помощью линейки.
Печать
Смена принтера и изменение параметров печати
1. Чтобы сменить принтер, нажмите кнопку Печать. Откроется диалоговое окно показанное на рисунке 1.5. Выберите имя принтера в поле со списком Имя.
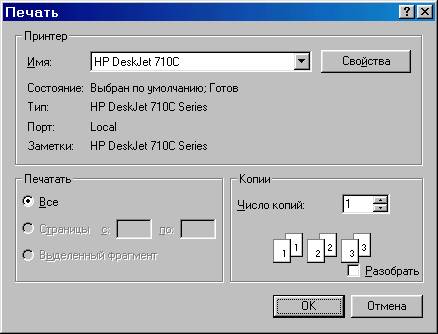
Рисунок 1.5 - Диалоговое окно печати документа.
2. Чтобы начать печать щелкните по кнопке OK.
2.1 Константы
C++ дает возможность записи значений основных типов: символьных констант, целых констант и констант с плавающей точкой. Кроме того, ноль (0) может использоваться как константа любого указательного типа, и символьные строки являются константами типа char[]. Можно также задавать символические константы. Символическая константа - это имя, значение которого не может быть изменено в его области видимости. В C++ имеется три вида символических констант: (1) любому значению любого типа можно дать имя и использовать его как константу, добавив к его описанию ключевое слово const; (2) множество целых констант может быть определено как перечисление; и (3) любое имя вектора или функции является константой.
2.1.1 Целые Константы
Целые константы предстают в четырех обличьях: десятичные, восьмеричные, шестнадцатеричные и символьные константы. Десятичные используются чаще всего и выглядят так, как можно было бы ожидать: 0 1234 976 12345678901234567890
Десятичная константа имеет тип int, при условии, что она влезает в int, в противном случае ее тип long. Компилятор должен предупреждать о константах, которые слишком длинны для представления в машине. Константа, которая начинается нулем за которым идет x (0x), является шестнадцатеричным числом (с основанием 16), а константа, которая начинается нулем за которым идет цифра, является восьмеричным числом (с основанием 8). Вот примеры восьмеричных констант:
0 02 077 0123 их десятичные эквиваленты - это 0, 2, 63, 83. В шестнадцатеричной записи эти константы выглядят так:
0x0 0x2 0x3f 0x53 Буквы a, b, c, d, e и f, или их эквиваленты в верхнем регистре, используются для представления чисел 10, 11. 12, 13, 14 и 15, соответственно. Восьмеричная и шестнадцатеричная записи наиболее полезны для записи набора битов; применение этих записей для выражения обычных чисел может привести к неожиданностям. Например, на машине, где int представляется как двоичное дополнительное шестнадцатеричное целое, 0xffff является отрицательным десятичным числом -1; если бы для представления целого использовалось большее число битов, то оно было бы числом 65535.
2.1.2 Константы с Плавающей Точкой
Константы с плавающей точкой имеют тип double. Как и в предыдущем случае, компилятор должен предупреждать о константах с плавающей точкой, которые слишком велики, чтобы их можно было представить. Вот некоторые константы с плавающей точкой: 1.23 .23 0.23 1. 1.0 1.2e10 1.23e-15
Заметьте, что в середине константы с плавающей точкой не может встречаться пробел. Например, 65.43 e-21 является не константой с плавающей точкой, а четырьмя отдельными лексическими символами (лексемами): 65.43 e - 21 и вызовет синтаксическую ошибку.
