Страница
1
Оглавление
Введение
Ввод текста
Как вводить текст
Вставка специальных символов.
Выделение текста.
Способы выделения текста
Отмена и повторение выполненных действий
Редактирование текста
Редактирование выделенного текста.
Перемещение и копирование текста
Форматирование текста
Приемы форматирования текста
Задание параметров шрифта
Форматирование абзацев
Примеры и тренировочные упражнения
Заключение.
Введение
Практически каждый пользователь компьютера встречается с необходимостью подготовки тех или иных документов - писем, статей, служебных записок, отчетов, рекламных материалов и т.д. Разумеется эти документы можно подготовить и без персонального компьютера, например на пишущей машинке. Однако с появлением персональных компьютеров стало значительно проще и удобнее, а следовательно, и выгоднее подготовить документы с помощью компьютеров.
При использовании персональных компьютеров для подготовки документов текст редактируемого документа выводится на экран, и пользователь может в диалоговом режиме вносить в него свои изменения. Все внесенные изменения сразу же отображаются на экране компьютера, и потом при распечатке выводится красиво и правильно оформленный текст, в котором учтены все сделанные пользователем исправления. Пользователь может переносить куски текста из одного места документа в другое, использовать несколько видов шрифтов для выделения отдельных участков текста, печатать подготовленный документ на принтере в нужном числе экземпляров.
Удобство и эффективность применения компьютеров для подготовки текстов привели к созданию множества программ для обработки документов. Такие программы называются редакторами текстов. Возможности этих программ различны - от программ, предназначенных для подготовки небольших документов простой структуры, до программ для набора, оформления и полной подготовки к типографскому изданию книг и журналов (издательские системы).
Далее будут описаны такие основные элементы редакторов как ввод и редактирование тестов на примере известного редактора текстов Microsoft Word, который обладает очень широкими возможностями, но изучить которые не составляет определенного труда.
Ввод текста
Как вводить текст
Для ввода текста достаточно подвести курсор к нужному месту документа и набрать текст. В Word имеются 2 режима редактирования: режим вставки и режим замены. В режиме вставки (используется чаще всего) все символы справа от курсора сдвигаются, освобождая место для вводимого пользователем текста. В режиме замены новые символы справа от курсора сдвигаются, освобождая место для вводимого пользователем текста. В режиме замены новые символы заменяют собой существующие. Когда этот режим включен, в строке состояния выделяется индикатор ЗАМ (OVR). Для переключения между этими двумя режимами следует нажать клавишу Insert или сделать двойной щелчок мышью на индикаторе ЗАМ.
Совет.
Чтобы начать часть абзаца с новой строки, нажмите Shift+Enter. А почему не Enter? Дело в том, что некоторые параметры форматирования относятся только к первой или последней строке абзаца; среди них - начальный отступ или дополнительный интервалы над абзацем или под ним. Сочетание Shift+Enter позволяет начать новую строку без этого нежелательного форматирования.
В Word новый абзац начинается после нажатия клавиши Enter и конец абзаца отмечается символом абзаца. Символ абзаца (¶) является одним из непечатаемых символов, входящих в документы Word. Непечатаемые символы никогда не появляются в окончательном распечатанном варианте документа. На экране они тоже обычно не видны. Однако вы можете сделать их видимыми нажатием кнопки Непечатаемые символы (Show/Hide ¶) на стандартной панели инструментов.
![]()
Также можно разрешить или запретить показ конкретных непечатаемых символов. Для этого следует выполнить команду Параметры (Options) из меню Сервис (Tools), выбрать вкладку Вид (View) и установить соответствующие флажки в группе Непечатаемые символы (Nonprinting Characters).
Предупреждение. Избегайте случайного удаления символов абзацев (символы удаляются независимо от того, видны ли они на экране или нет). Это приводит к слиянию абзацев, разделяемых символом, при котором любое форматирование второго абзаца пропадает.
Вставка специальных символов.
При необходимости вставить в документ разнообразные символы и буквы иностранных алфавитов, отсутствующие на клавиатуре, воспользуйтесь следующим способом:
1. Поместите курсор в место вставки символа.
2. Задайте команду Символ (Symbol) в меню Вставка (Insert).
3. В открывшемся диалоговом окне Символ (Symbol) выберите вкладку Символы (Symbols) (рис. 1)
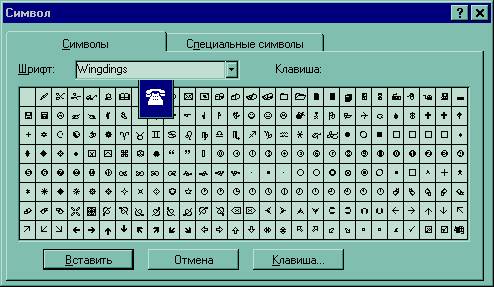 рис.1. Вид диалога вставки символа
рис.1. Вид диалога вставки символа
4. В списке Шрифт: (Font) выберите необходимый шрифт, затем с помощью мыши выберите нужный символ и щелкните два раза левой кнопкой мыши. Символ появится в документе там, где стоит курсор, словно вы только что набрали его на клавиатуре.
5. После вставки нужных символов закройте окно диалога кнопкой Закрыть (Close).
Для ввода многих символов предусмотрены специальные сочетания клавиш. Эти комбинации показаны на вкладке специальные символы окна диалога Символ. Сочетания клавиш применяются для быстрой вставки символов без открытия окна диалога.
Совет.
Вы можете определить свои собственные сочетания клавиш для вставки символов. Для этого сначала следует щелкнуть на соответствующем квадратике в окне диалога Символ, а затем нажать кнопку Клавиша (Shortcut Key).
|
|
Наконец, можно вставить в текст документа текущее время и дату - для этого выполните команду Дата и время (Date And Time) из меню Вставка и найдите в появившемся списке подходящий формат (рис. 2). Если установить флажок Вставить как поле (Insert As Field), то Word автоматически будет обновлять дату и время при каждой печати документа; в противном случае дата и время останутся такими, какими они были в момент вставки.
рис. 2. Вставка текущей даты и времени.
Выделение текста.
Способы выделения текста
Большая часть приемов редактирования Word (включая технику форматирования) требует, чтобы пользователь сначала выделил фрагмент текста, а затем выполнил для него соответствующую команду. Выделение текста расширяет действие команд Word.

