Страница
4
Текст и линии - цвет текста в маркированных списках и текстовых блоках. Этот же цвет используется для линий и стрелок, нарисованных с помощью инструментов Линия (Line) и Стрелка (Arrow), для контуров автофигур и других объектов, нарисованных с помощью инструментов рисования.
Тени - цвет теней.
Заголовок - цвет заголовков и подзаголовков слайдов.
Заливка - цвет заливки автофигур и объектов, созданных с помощью инструментов рисования. Этот же цвет используется для заливки первого ряда данных на диаграммах.
Акцент - цвет, используемый в качестве второго цвета на диаграммах, оргдиаграммах и других внедренных объектах.
Акцент с гиперссылкой - цвет, используемый в качестве третьего цвета на диаграммах, оргдиаграммах и других внедренных объектах. Этот же цвет применяется для объектов-носителей гиперссылок (объектов, инициирующих переходы к другим слайдам, презентациям или Web-страницам).
Акцент с последующей гиперссылкой - цвет, используемый в качестве четвертого цвета на диаграммах, оргдиаграммах и других вставленных объектах. Он также применяется для активизированных объектов- носителей гиперссылок.
Мастер-слайд
В любой презентации существует специальный слайд, который не участвует в демонстрации, а используется для определения и хранения образца для других слайдов. Этот слайд называется мастер-слайдом.
Размещенные на мастер-слайде объекты будут присутствовать на всех остальных слайдах.
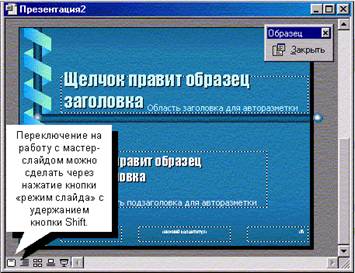 Это, с одной стороны, позволяет автоматизировать такие рутинные работы, как размещение колонтитула, даты, общего фона и т.д. С другой стороны, невозможность внесения каких- либо изменений в объекты, которые пришли на слайд с мастер-слайда, иногда вызывает затруднения в оформлении отдельного слайда. К объектам слайда, которые пришли с мастер-слайда, не могут быть применены эффекты анимации.
Это, с одной стороны, позволяет автоматизировать такие рутинные работы, как размещение колонтитула, даты, общего фона и т.д. С другой стороны, невозможность внесения каких- либо изменений в объекты, которые пришли на слайд с мастер-слайда, иногда вызывает затруднения в оформлении отдельного слайда. К объектам слайда, которые пришли с мастер-слайда, не могут быть применены эффекты анимации.
УСТАНОВКА РЕЖИМОВ ДЕМОНСТРАЦИИ
Настройка режима демонстрации
Последним шагом в подготовке презентации является задание параметров показа презентации. Данные параметры собраны на панели "Настройка демонстрации". Здесь определяется:
· будет ли демонстрация осуществляться в автоматическом режиме или под управлением докладчика или пользователя;
· будет ли демонстрация делаться со звуковым сопровождением или без него;
· будут ли использованы назначенные эффекты анимации;
· какие слайды включить в показ;
· будет ли автоматически повторяться показ слайдов по достижению конца презентации;
· будет ли делаться продвижение от слайда в соответствии с назначенным временем.
В целом, программой предусмотрены три основные режима демонстрации:
· Режим управления докладчиком;
· Режим управления пользователем;
· Автоматический режим.
Демонстрация в режиме управления докладчиком
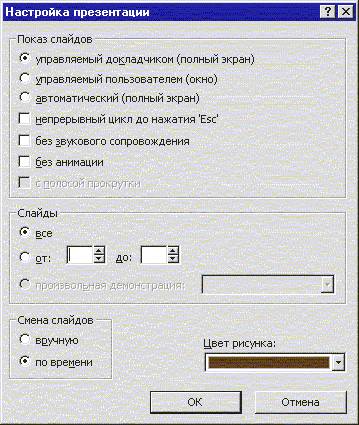 В режиме управления демонстрацией докладчиком осуществляется полноценный показ слайдов с использованием всех имеющихся в PowerPoint возможностей.
В режиме управления демонстрацией докладчиком осуществляется полноценный показ слайдов с использованием всех имеющихся в PowerPoint возможностей.
В распоряжении докладчика находится полное управление последовательностью показа слайдов, возможность делать во время показа временные пометки на слайде и другие полезные инструменты.
При управлении демонстрацией пользователем слайды показываются в окне, похожем на окно Internet Explorer. Пользователь перемещается по презентации с помощью управляющих элементов.
Демонстрация в автоматическом режиме
Автоматический режим показа предполагает воспроизведение презентации с автоматическим перезапуском, если в течение пяти минут пользователь или докладчик не взаимодействовал с программой. В этом режиме автоматически устанавливается непрерывный цикл показа до нажатия Esc.
СОХРАНЕНИЕ СЛАЙДОВ В ВИДЕ ПРЕЗЕНТАЦИИ
Сохранение презентации
Презентация сохраняется в виде файла. Существуют различные подходы к сохранению презентации в зависимости от цели, с которой делается сохранение.
Самые распространенные варианты:
· сохранение как отработанного материала для последующего развития и модификации;
· сохранение для использования в качестве вспомогательного средства при чтении лекций или докладов;
· сохранение с целью пересылки файла презентации другим людям (пользователям);
· сохранение презентации в формате HTML для распространения по сетям ИНТЕРНЕТ.
Сохранение в формате *.ppt
В первом случае презентация сохраняется в полном объеме в файле с расширением ppt. Таким образом сохраненная презентация может в дальнейшем модифицироваться и развиваться (конечно, с помощью PowerPoint).
При сохранении в данном формате можно выбрать версию PowerPoint, в которой будет сохранена презентация.
Сохранение в формате *.pps
Во втором и третьем случае следует предполагать, что на компьютере, где будет демонстрироваться презентация, имеется либо программа PowerPoint, либо программа PowerPoint Viewer. Последняя предназначена для просмотра презентаций, подготовленных в PowerPoint, но на компьютерах, на которых нет PowerPoint. Такой программой могут пользоваться люди, которые не имеют PowerPoint, но хотят просматривать презентации, подготовленные в нем.
Сохранение для web-страниц
В том случае, когда требуется опубликовать презентацию в Интернет, обеспечивая тем самым широкий доступ к презентации всем пользователям сети, следует сохранить презентацию в специальном формате. Интернет. Этот формат изменяется в зависимости от версии к версии PowerPoint. В PowerPoint версии 8.0 (MS Office'97) публикация в Интернет осуществляется с помощью файлов формата HTML и файлов сжатого формата PowerPoint с расширением ppz.
Для публикации презентации в меню есть специальный пункт "Сохранить в формате HTML".
УПРАВЛЕНИЕ ДЕМОНСТРАЦИЕЙ СЛАЙДОВ
Клавиши для управления показом
В любом случае в распоряжении пользователя остаются возможности управления с помощью клавиатуры. В ниже приведенной таблице перечислены клавиши, которыми можно воспользоваться для управления демонстрацией или просмотром.
|
Действие |
Клавиша |
|
Переход к следующему слайду |
Пробел, стрелка вправо/вниз, PgDn, N |
|
Возврат к предыдущему слайду |
Backspace, стрелка влево/вверх, PgUp, P |
|
Переход к слайду с указанным номером |
Номер слайда + Enter |
|
Черный экран / возобновить демонстрацию |
B или точка |
|
Белый экран / возобновить демонстрацию |
W или запятая |
|
Указатель мыши в виде стрелки |
Ctrl + A |
|
Указатель мыши в виде карандаша |
Ctrl + P |
|
Приостановить / возобновить автоматическую демонстрацию |
S или + на цифровой клавиатуре |
|
Показать / скрыть скрытый слайд |
H |
|
Скрыть на время указатель мыши |
Ctrl + H |
|
Скрыть указатель мыши на все время |
Ctrl + L |
|
Закончить демонстрацию |
Esc |
